How to Delete Selection in Procreate: A Step-by-Step Guide
Procreate is a powerful digital illustration app popular among artists and designers. One essential skill for users is the ability to delete selections effectively, allowing for precise editing and refining of their artwork. In this article, we will provide you with a comprehensive guide on how to delete selections in Procreate, ensuring that you can master this crucial feature.
1. Why Deleting Selections Matters in Procreate:
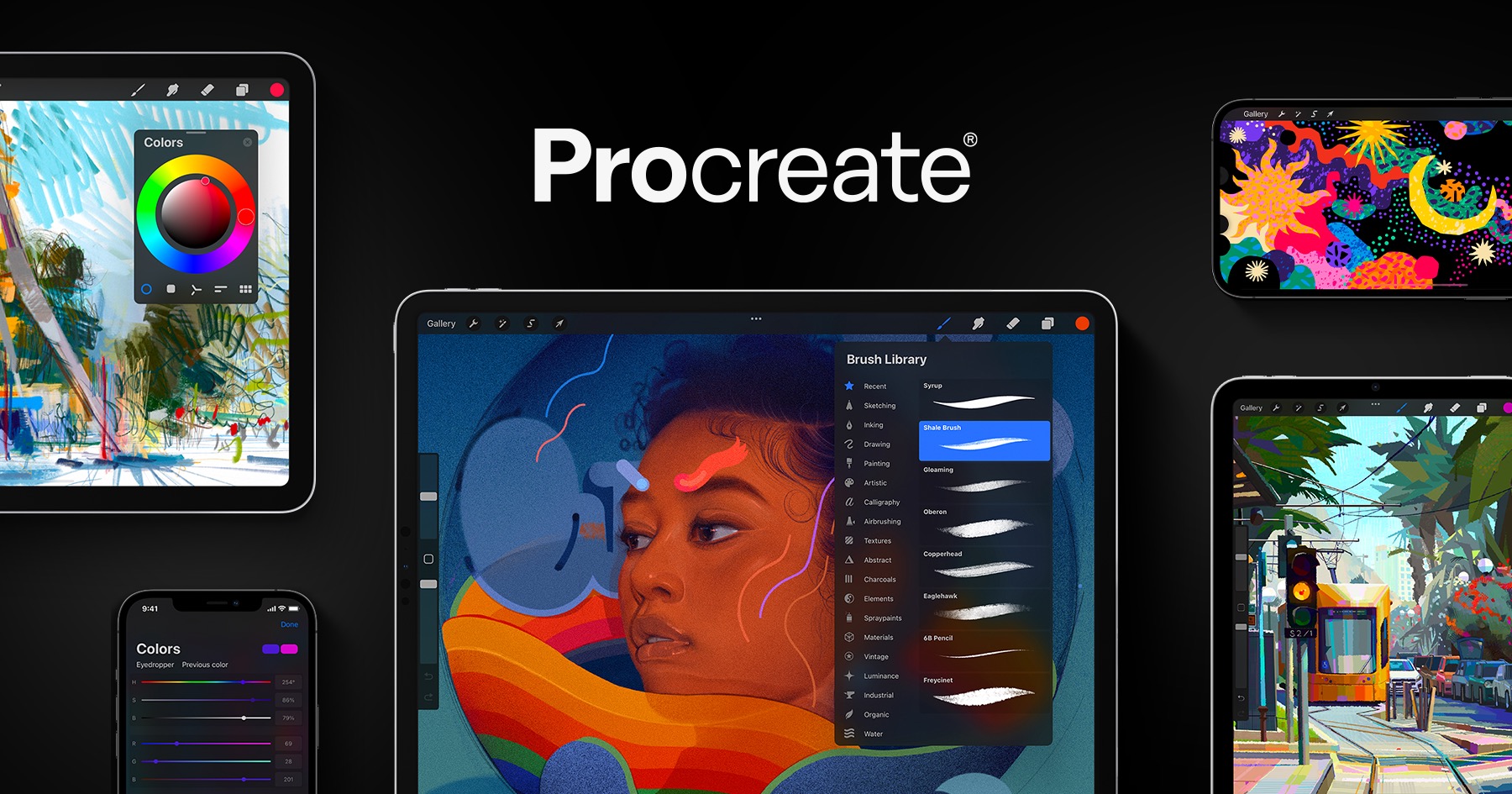
Procreate
Introduce the importance of deleting selections in digital art.
Explain how this skill enables users to refine their artwork, correct mistakes, or create intricate compositions.
2. Open Your Procreate Canvas:
Guide users on how to open their existing Procreate canvas or create a new one.
Ensure readers have a canvas to work on before proceeding with the selection and deletion process.
3. Select the Area to Delete:
Explain the various selection tools available in Procreate, such as the Selection tool, Lasso tool, or Magic Wand tool.
Instruct users on how to use these tools to outline the area they want to delete.
4. Fine-Tune the Selection (Optional):
Mention the importance of refining the selection if needed for precise editing.
Describe how to modify and adjust the selection boundaries using Procreate's selection options.
5. Deleting the Selection:
Walk users through the process of deleting the selected area.
Explain the different methods, such as tapping the Delete button, using the Cut option, or simply dragging the selection off the canvas.
6. Undo and Redo Functions:
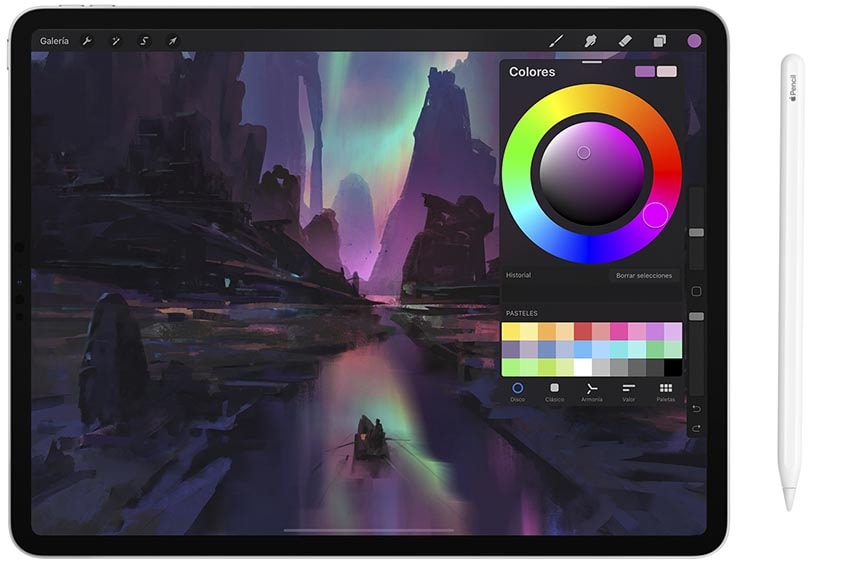
Functions
Highlight the convenience of Procreate's Undo and Redo functions for quick corrections.
Explain how users can undo a deletion if they change their mind.
7. Using Layers for Deletion:
Discuss how users can utilize layers to isolate specific elements for deletion.
Emphasize the non-destructive editing capabilities of Procreate through layer management.
8. Reviewing Deleted Selections:
Describe how users can review and ensure the deleted area meets their expectations.
Explain that deleted selections can be further modified or refined as needed.
9. Clearing the Canvas (Optional):
Mention the option to clear the entire canvas if users want to start over completely.
Provide guidance on how to clear the canvas effectively.
10. Troubleshooting:
Address common issues users may encounter when deleting selections, such as accidentally deselecting or experiencing unexpected results.
Offer solutions and tips for resolving these issues.
Summarize the step-by-step guide on how to delete selections in Procreate.
Encourage users to practice and experiment with this feature to improve their digital art skills.
In conclusion, learning how to delete selections in Procreate is a fundamental skill that empowers digital artists and designers to create precise and refined artwork. By following this comprehensive guide and becoming proficient in the selection and deletion process, Procreate users can elevate their digital artistry and unlock new creative possibilities within the app.