Removing Comments on Canvas: A Step-by-Step Guide
Canvas, a popular learning management system used by educational institutions, provides a platform for students and instructors to interact and collaborate. One common feature in Canvas is the ability to leave comments on assignments, discussions, and other course materials. However, there might come a time when you need to delete a comment you've made. In this guide, we'll walk you through the process of deleting comments on Canvas.
A. Understanding the Need to Delete Comments
Before we delve into the step-by-step instructions, let's discuss why you might want to delete a comment on Canvas:
1. Mistaken or Inaccurate Comments:
You may have posted a comment that contains errors or inaccuracies and wish to remove it to avoid confusion.
2. Privacy Concerns:
Sometimes, you might realize that a comment you made contains personal information or confidential data that you want to delete for privacy reasons.
3. Discussion Cleanup:
In active discussion forums, you might want to clean up and remove outdated or irrelevant comments to keep the conversation focused.
4. Instructor's Editing:
Instructors may need to delete comments for various reasons, such as inappropriate content or to maintain the integrity of the course.
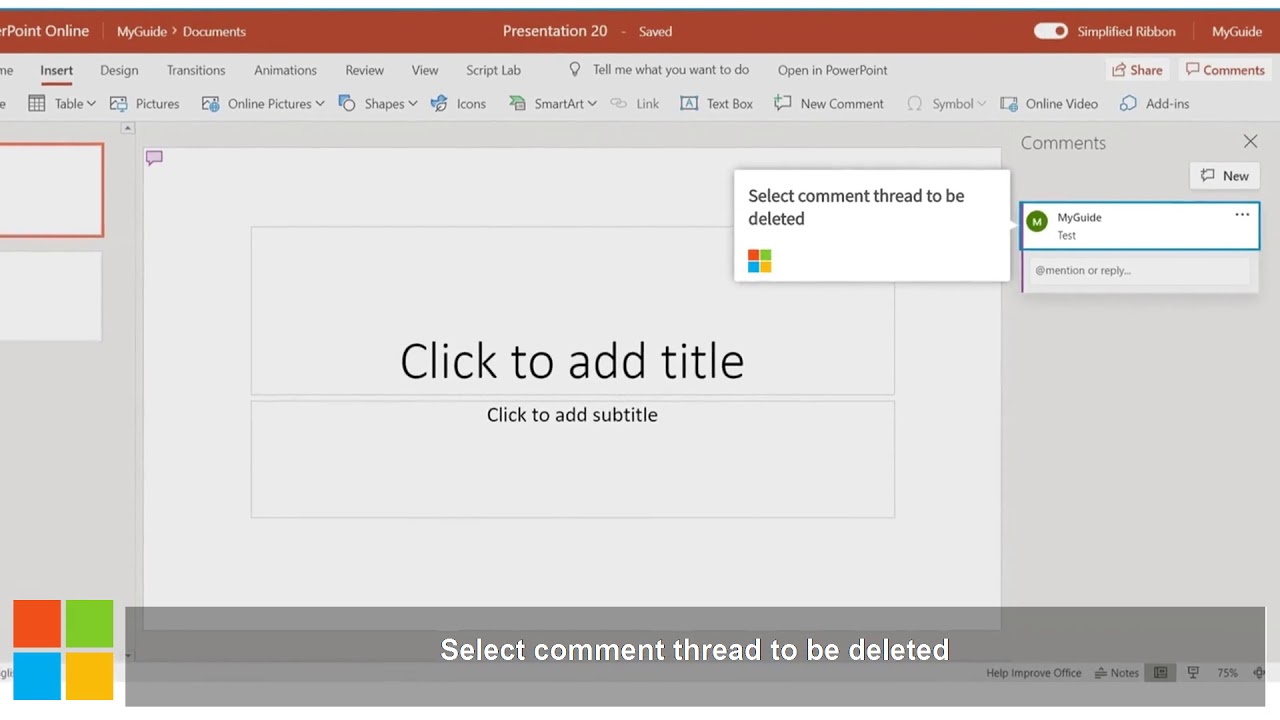
how to delete a comment on canvas
B. Follow these steps to delete a comment on Canvas:
1. Log into Canvas
Ensure that you are logged into your Canvas account with the credentials you used to make the original comment.
2. Navigate to the Comment
Locate the comment you want to delete.
Comments can be found in various places, such as discussion boards, assignment submissions, or within the Canvas inbox.
3. Click on the Comment
Click on the comment you want to delete to open it. This will allow you to view the comment in its entirety.
4. Locate the Options Menu
Within the comment, you should see an options menu.
It is often represented by three vertical dots (an ellipsis) or a gear icon, depending on your version of Canvas.
5. Select "Delete" or "Remove"
Click on the options menu, and a dropdown list of actions should appear. Look for the option that says "Delete" or "Remove." Click on it.
6. Confirm the Deletion
Canvas will likely ask you to confirm the deletion since this action cannot be undone. Confirm that you want to delete the comment.
7. The Comment is Deleted
Once you've confirmed the deletion, Canvas will remove the comment, and it will no longer be visible to you or others in the course.
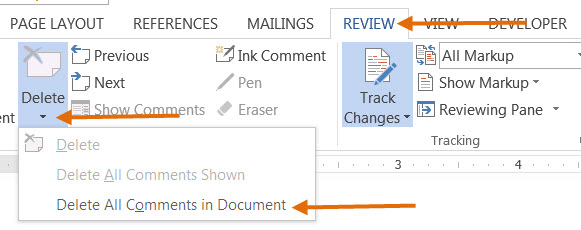
how to delete a comment on canvas
C. Additional Tips and Considerations
Here are some additional tips and considerations when deleting comments on Canvas:
1. Permanent Deletion:
Once you delete a comment, it is permanently removed from the system. Be absolutely certain that you want to delete the comment before confirming.
2. Instructor Authority:
Instructors have the authority to delete comments made by students in their courses.
If you believe a comment should be deleted for a valid reason, you can reach out to your instructor for assistance.
3. Notify Others: Deleting a comment does not notify others that the comment has been removed.
If the comment was part of an active discussion, consider posting a follow-up comment to clarify any relevant points.
4. Be Mindful: When engaging in online discussions, it's always a good practice to be thoughtful and considerate.
This can help reduce the need to delete comments in the first place.
Knowing how to delete a comment on Canvas is a useful skill that can help you maintain the quality and relevance of your course interactions. Whether you've posted something in error, want to protect your privacy, or need to clean up a discussion, the process is straightforward. Just remember to exercise caution and confirm your actions when deleting comments, as they cannot be undone.