Effortless Page Rotation in Word: A Step-by-Step Guide
Microsoft Word stands as a versatile tool for document creation and manipulation, catering to a multitude of user needs. One frequently encountered task is page rotation, which can be essential when dealing with images, charts, or even specific layouts. This article serves as your comprehensive guide to effortlessly rotating pages within Microsoft Word, streamlining your document editing experience.
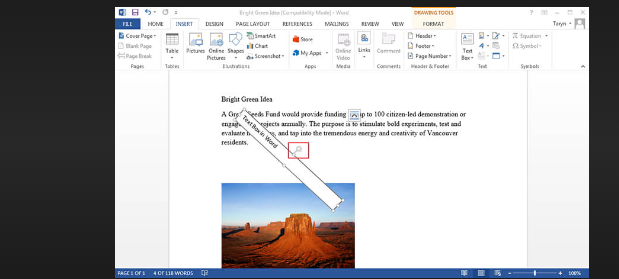
Rotate pages in word
1. Understanding the Need for Page Rotation:
In the realm of document creation, aligning images, charts, or specific content can be a challenge.
Page rotation provides a practical solution by allowing users to adjust the orientation of individual pages.
This is particularly handy when you're working with a mixture of portrait and landscape-oriented content within a single document.
2. Navigating Microsoft Word's Interface:
Before delving into the specifics of page rotation, it's essential to be familiar with Microsoft Word's interface.
The software's user-friendly layout simplifies tasks like page rotation, ensuring that users can effortlessly manipulate their documents to achieve desired results.
3. Method 1: Using the Orientation Option:
One straightforward method to rotate pages in Word is by using the Orientation option. Here's how:
- Open your Word document.
- Click on the "Layout" tab in the top menu.
- Locate the "Orientation" option.
- Choose either "Portrait" or "Landscape" orientation, depending on the desired rotation.
Keep in mind that this method will change the orientation for the entire document. If you're looking to rotate specific pages while keeping others unchanged, consider the next method.
4. Method 2: Rotating Specific Pages:
Sometimes, you might only need to rotate specific pages within a document. Microsoft Word provides a straightforward way to achieve this:
- Open your document.
- Go to the page you want to rotate.
- Click on the "Insert" tab in the top menu.
- Select "Blank Page" to insert an empty page before the page you want to rotate.
- Rotate the newly inserted blank page using the "Orientation" option, as explained in Method 1.
- Copy the content from the original page and paste it onto the newly rotated page.
- Delete the original page.
This method ensures that only the chosen page is rotated, leaving the rest of the document untouched.
5. Method 3: Using Text Boxes for Precision:
When dealing with images, charts, or specific content, using text boxes can offer precision in page rotation:
- Insert a text box on the page containing the content you want to rotate.
- Place the content inside the text box.
- Select the text box and rotate it by clicking and dragging the rotation handle.
- Adjust the text box's position to fit seamlessly within the page.
This method grants you precise control over the rotation of individual elements while leaving the rest of the page intact.
6. Method 4: Printing Options for Rotation:
In some cases, you might need to print a document with rotated pages. Microsoft Word provides printing options to accommodate this requirement:
- Open your document.
- Go to the "File" tab and select "Print."
- Under the "Settings" section, choose the "Print One Sided" option.
- Click on the dropdown menu under "Print One Sided" and select "Manual Duplex."
- Now, your document will be printed with rotated pages. Follow the on-screen instructions for flipping and reinserting the pages correctly.
This method is particularly useful when you need a physical copy of your document with the pages correctly oriented.
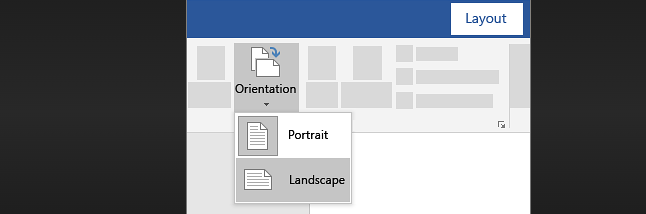
Rotate pages by Orientation
In the realm of document editing, the ability to rotate pages offers flexibility and precision. Whether you're working with images, charts, or specific layouts, Microsoft Word provides various methods to achieve your desired orientation. From adjusting the entire document's layout to rotating individual pages or content within text boxes, mastering these techniques ensures that your documents present your content exactly as you envision it. Embrace the power of page rotation in Microsoft Word and streamline your document editing tasks with ease.