How to Mirror iPhone to Roku TV: A Comprehensive Guide
In the age of digital entertainment, the ability to mirror your iPhone to a Roku TV opens up a world of possibilities for seamless media streaming and sharing. Whether you want to showcase your photos, watch videos, play games, or enjoy your favorite apps on a larger screen, mirroring your iPhone to Roku TV can enhance your overall viewing experience. In this guide, we will walk you through the step-by-step process of how to mirror your iPhone to Roku TV effortlessly.
Section 1: Understanding the Basics
1.1 What is iPhone Screen Mirroring?
Before diving into the technicalities, let's grasp the concept of iPhone screen mirroring. In essence, screen mirroring allows you to replicate your iPhone's display on a larger screen, such as a Roku TV, wirelessly. This seamless connection enables you to enjoy your iPhone's content on a bigger and more comfortable display.
1.2 Why Choose Roku TV for iPhone Screen Mirroring?
Roku TV stands out as an excellent choice for mirroring your iPhone due to its user-friendly interface, wide compatibility, and reliable performance. Roku's dedicated mobile app and built-in screen mirroring feature make it incredibly convenient to connect and enjoy your iPhone's content effortlessly.

Mirror iPhone to Roku TV
Section 2: Preparing for Screen Mirroring
2.1 Check Roku TV Compatibility
Ensure your Roku TV model supports screen mirroring. Most recent Roku TV models offer this feature, but it's always wise to verify compatibility to avoid any disappointments later.
2.2 Update Roku TV Software
Keeping your Roku TV's software up-to-date is crucial for smooth screen mirroring. Check for any available updates in the settings and install them before proceeding.
2.3 Connect Roku TV and iPhone to the Same Wi-Fi Network
For screen mirroring to work, both your iPhone and Roku TV must be connected to the same Wi-Fi network. Double-check their connections to avoid any connectivity issues.
Section 3: How to Mirror iPhone to Roku TV
3.1 Using the Built-in Screen Mirroring Feature
Step 1: Launch Roku TV and iPhone
Power on your Roku TV and ensure your iPhone is also turned on and unlocked.
Step 2: Access Roku TV Home Screen
Navigate to the Roku TV home screen by pressing the "Home" button on your Roku remote.
Step 3: Open Settings
Scroll and select "Settings" from the Roku home screen.
Step 4: Choose System
Within the Settings menu, select "System."
Step 5: Enable Screen Mirroring
In the System menu, choose "Screen mirroring" and select either "Prompt" or "Always allow" to enable screen mirroring.
Step 6: Access Control Center on iPhone
Swipe down from the upper-right corner of your iPhone to open the Control Center.
Step 7: Tap Screen Mirroring
In the Control Center, tap "Screen Mirroring" and select your Roku TV from the list of available devices.
Step 8: Start Screen Mirroring
Once selected, your iPhone's display will start mirroring on your Roku TV. Enjoy the content on the big screen!
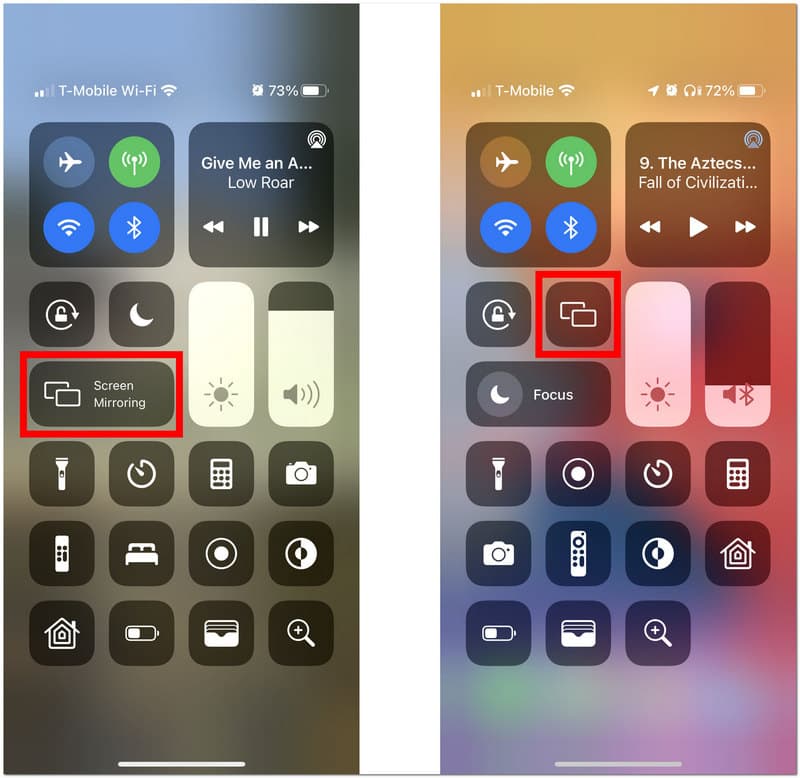
Mirror iPhone to Roku TV
3.2 Using the Roku Mobile App
Step 1: Download the Roku App
Download and install the Roku mobile app from the App Store on your iPhone.
Step 2: Connect to Roku TV
Ensure your iPhone and Roku TV are connected to the same Wi-Fi network. Open the Roku app and select "Devices" from the bottom navigation menu. Your Roku TV should appear on the list of available devices.
Step 3: Tap "Cast"
Tap on your Roku TV's name and select "Cast" to start screen mirroring your iPhone.
Step 4: Enjoy Mirroring
Your iPhone's screen will now be mirrored on your Roku TV, allowing you to enjoy your favorite content on a larger display.
Section 4: Troubleshooting Tips
4.1 Screen Mirroring Not Working?
If you encounter any issues with screen mirroring, consider the following troubleshooting tips:
- Verify Wi-Fi connections on both devices.
- Update Roku TV and iPhone software to the latest versions.
- Restart both devices and try screen mirroring again.
- Check if other devices are connected to your Roku TV, as it may affect performance.
With the simple steps outlined in this guide, you can easily mirror your iPhone to Roku TV and unlock a world of entertainment possibilities. Whether you want to share precious memories with loved ones or indulge in immersive gaming, the seamless screen mirroring experience will enhance your digital lifestyle. Enjoy the convenience of watching your iPhone's content on a larger screen and make the most of your Roku TV's capabilities. Happy mirroring!