How to Change PS5 Theme - Step-by-Step Guide for a Customized Gaming Experience
The PlayStation 5 (PS5) is a powerful gaming console that offers a wide range of customization options, including the ability to change themes. Changing the theme on your PS5 can give it a fresh and personalized look, enhancing your gaming experience. In this comprehensive guide, we will walk you through the step-by-step process of changing the PS5 theme. Let's dive in!
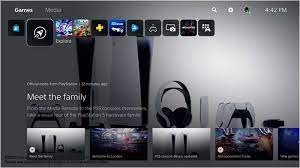
PS5 Theme
I. Understanding PS5 Themes:
Before we proceed to the actual process of changing the PS5 theme, let's first understand what themes are and how they can impact your gaming setup. Themes on PS5 are custom designs that alter the appearance of your home screen, background, icons, and overall user interface. They add a touch of personalization, making your gaming experience more enjoyable.
II. Accessing the Theme Settings:
To begin the process, ensure your PS5 is powered on and connected to a display. Follow these simple steps to access the theme settings:
- Turn on your PS5 console.
- From the home screen, scroll to the top right corner and select the gear icon (Settings).
- In the Settings menu, navigate to "Personalization" and choose "Themes."
III. Exploring the Theme Options:
Now that you're in the Themes menu, you have several options to explore:
1.Default Themes:
PS5 comes with a variety of pre-installed themes. Choose from a range of dynamic and static themes.
2.Custom Themes:
Customize your PS5 theme further by using your favorite images and wallpapers.
IV. Changing the PS5 Theme:
Once you've selected your preferred theme option, follow these steps to change your PS5 theme:
- Highlight the theme you want to apply.
- Press the "X" button on your controller to preview the theme.
- If you like what you see, press the "Apply" button to set the theme as your default.

PS5 Theme
V. Customizing Your PS5 Theme:
Take your gaming setup to the next level by customizing your PS5 theme with your images. Follow these steps to create a unique theme:
1.Prepare the Image:
Select or create an image you want to use as your custom theme background. Ensure the image resolution meets the PS5's requirements.
2.USB Drive Preparation:
Create a folder named "PS5" on a USB drive and within it, another folder called "IMAGES."
3.Image Transfer:
Copy your chosen image into the "IMAGES" folder on the USB drive.
4.Connect USB to PS5:
Insert the USB drive into one of the PS5's USB ports.
5.Apply Custom Theme:
In the Themes menu, select "Custom Themes," locate your image, and press the "Apply" button to set it as your custom theme.
VI. Comparing Themes:
If you're having difficulty deciding between multiple themes, consider creating a comparison table to weigh the pros and cons of each:
| Theme Name | Style | Background | Icons | User Interface |
|---|---|---|---|---|
| Theme A | Dynamic | Animated | Eye-catching | Vibrant |
| Theme B | Static | Artistic | Simple | Elegant |
| Theme C | Dynamic | Gaming | Themed | Modern |
VII. Troubleshooting:
Sometimes, technical issues may occur when changing themes. Here are common troubleshooting steps:
- Check Image Resolution: Ensure the custom image you use meets the PS5's resolution requirements.
- USB Connection: Verify the USB drive is correctly inserted into the PS5's USB port.
- Software Update: Keep your PS5 system software up to date to avoid compatibility issues.

PS5 Theme
Personalizing your PS5 experience by changing themes is a fantastic way to make your gaming sessions more enjoyable. Whether you choose a pre-installed theme or create a custom one, the process is straightforward. Now that you're equipped with this step-by-step guide, you can easily change your PS5 theme and immerse yourself in a gaming environment that reflects your style and preferences. Happy gaming!