How to Take a Screenshot with Moto Z - A Step-by-Step Guide
The Moto Z series, renowned for its innovative features and user-friendly interface, offers an array of functionalities to enhance your smartphone experience. Among these features is the ability to capture screenshots effortlessly. In this comprehensive guide, we will walk you through the step-by-step process of taking a screenshot with Moto Z, ensuring you never miss capturing essential moments on your device.
1. Introducing Moto Z - The Innovative Smartphone

Moto Z
Before we delve into the screenshot-taking process, let's introduce the Moto Z series and its standout features.
This section will provide an overview of the capabilities that make Moto Z a popular choice among smartphone users.
2. The Importance of Screenshots
Screenshots play a crucial role in capturing and preserving valuable information, conversations, or images from your smartphone.
This section will highlight the significance of taking screenshots and their various applications.
3. Different Methods to Take a Screenshot with Moto Z
Moto Z offers users multiple methods to capture screenshots, catering to individual preferences and ease of access.
This section will explore the different methods available for taking screenshots with Moto Z.
4. Method 1: Hardware Buttons
One of the simplest ways to capture a screenshot with Moto Z is by using hardware buttons.
This section will provide step-by-step instructions on how to take a screenshot using the combination of physical buttons on the device.
5. Method 2: Three-Finger Swipe Gesture
For a more intuitive approach, Moto Z offers a three-finger swipe gesture to capture screenshots.
This section will guide you through the process of using this gesture to take screenshots.
6. Method 3: Moto Actions
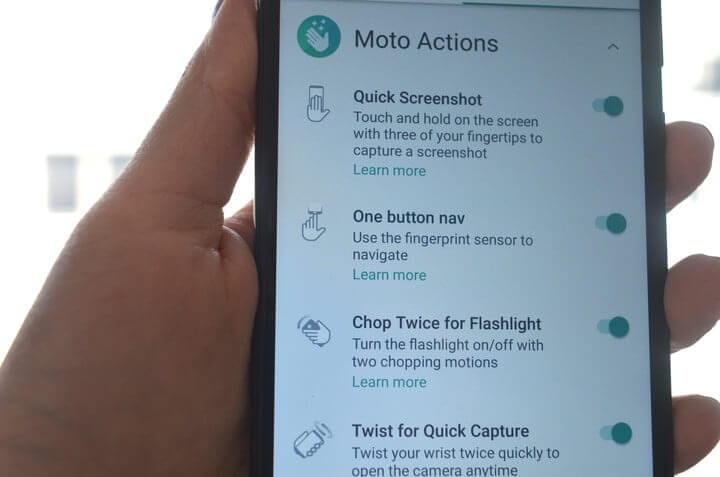
Moto Actions
Moto Z's unique Moto Actions feature includes a convenient method for capturing screenshots.
This section will explain how to enable and utilize Moto Actions to take screenshots effortlessly.
7. Saving and Accessing Screenshots
After successfully capturing a screenshot, it is essential to know where it is saved and how to access it later.
This section will discuss the default location where Moto Z stores screenshots and how to view them.
8. Editing and Sharing Screenshots
Moto Z allows users to edit and share screenshots directly from the device.
This section will explore the built-in editing tools and various options for sharing screenshots with others.
9. Troubleshooting Tips
In case you encounter issues while trying to take screenshots with Moto Z, this section will provide troubleshooting tips to resolve common problems.
The Moto Z series offers an array of features designed to enhance the smartphone experience, and taking screenshots is one of the essential functionalities it offers. Whether you prefer using hardware buttons, intuitive swipe gestures, or Moto Actions, Moto Z provides multiple methods to capture screenshots effortlessly. By following the step-by-step guide provided in this article, you can confidently take screenshots with Moto Z and preserve valuable information, images, or conversations on your device. As you explore the innovative capabilities of Moto Z, may you make the most of its features and create a seamless smartphone experience that caters to your needs and preferences.