How to Connect an Xbox Controller without a Sync Button: A Step-by-Step Guide
The Xbox controller is a popular choice for gaming on Xbox consoles and Windows PCs. However, some older versions of the Xbox controller lack a dedicated sync button, making the pairing process a bit different. If you're using an Xbox controller without a sync button and wondering how to connect it to your console or PC, this comprehensive guide will walk you through the process step-by-step, ensuring a smooth and hassle-free connection.

How to connect xbox controller without sync button?
1. Identifying Xbox Controllers without a Sync Button
Before attempting to connect your Xbox controller, it's crucial to determine whether your controller model lacks a sync button. Older versions of Xbox controllers, such as the Xbox 360 wireless controller, may not have a designated sync button like the newer Xbox One controllers.
2. Preparing Your Xbox Controller
Ensure your Xbox controller has fresh batteries or is fully charged. A controller with low battery power may not pair correctly or may disconnect during gameplay.
3. Turn on Your Xbox Console or PC
Power on your Xbox console or Windows PC. Make sure your Xbox console or PC is functioning correctly and ready to detect the controller.
4. Press the Guide Button (Xbox Logo)
For older Xbox controllers without a sync button, the Guide button (Xbox logo button) acts as the sync button. Press and hold the Guide button on your Xbox controller. The Guide button is located in the center of the controller, and it is the large circular button with the Xbox logo on it.
5. Press the Connect Button on the Xbox Console or PC
While holding down the Guide button on your Xbox controller, locate the Connect button on your Xbox console or PC. The location of the Connect button varies depending on the Xbox console or PC model.
a. For Xbox 360: The Connect button is located on the front of the console.
b. For Xbox One: The Connect button is on the left side of the console, near the disc tray (for original Xbox One) or on the front of the console (for Xbox One S and Xbox One X).
c. For Windows PC: The Connect button is typically located on the USB wireless adapter or built-in Bluetooth settings.
6. Release the Guide Button
Once you have located the Connect button on your Xbox console or PC, release the Guide button on your Xbox controller. The controller's Guide button should start flashing rapidly, indicating that it is in pairing mode.
7. Press the Connect Button on the Xbox Console or PC
Quickly press the Connect button on your Xbox console or PC. The console or PC will start searching for available controllers.
Controller Connection: Wait for a moment while the console or PC detects and connects to your Xbox controller. Once the connection is established, the Guide button on your controller will stop flashing and remain lit, indicating a successful connection.
Testing the Connection:To ensure that the connection is working correctly, test your controller's functionality by navigating through your console's menu or launching a game.
Troubleshooting: If the connection is not successful, repeat the steps above. Make sure your controller has sufficient battery power, and ensure you are pressing the Connect buttons on both the controller and the Xbox console or PC simultaneously.
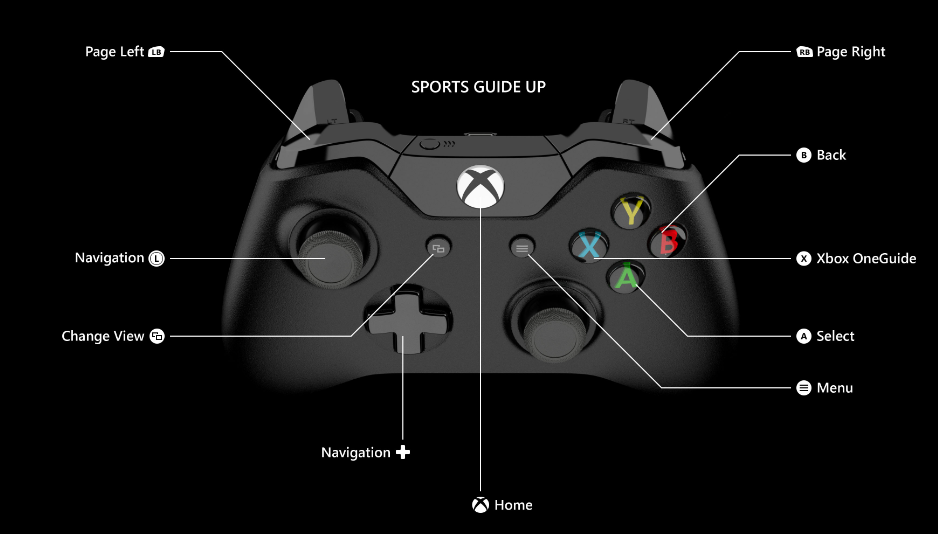
Sports guide up
Connecting an Xbox controller without a sync button may seem confusing at first, but with this step-by-step guide, you can easily pair your controller to your Xbox console or Windows PC. By using the Guide button as the sync button, you can establish a reliable connection for an immersive gaming experience. Remember to ensure your controller has enough battery power and follow the instructions carefully to connect your Xbox controller successfully. Now, you're ready to enjoy endless gaming sessions with your newly connected Xbox controller!