Why is Google Docs Not Spell Checking: Understanding the Issue
Google Docs is a popular online word processing tool that offers a range of features to enhance productivity. One of the key functionalities users rely on is the spell-checking feature, which helps ensure accurate and error-free writing. However, there may be instances when the spell-checking feature in Google Docs doesn't work as expected. In this article, we will explore the possible reasons why Google Docs may not be spell checking and discuss potential solutions. Read on to understand the issue and find ways to address it.
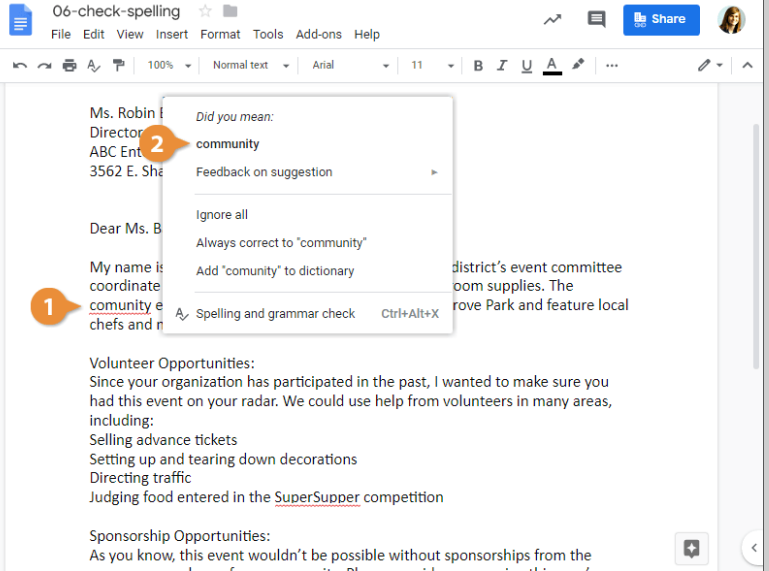
Google docs not spell checking
1. Language Settings
One possible reason for Google Docs not spell checking is incorrect language settings. Google Docs relies on the language setting to determine the appropriate dictionary for spell-checking. Ensure that the correct language is selected by navigating to the "Tools" menu, selecting "Language," and verifying that the desired language is chosen.
2. Document Language
If you're experiencing spell-checking issues in a specific document, check the document's language settings. Google Docs may not spell check if the document's language is set to a language that doesn't have an available dictionary. To adjust the document's language, go to the "File" menu, select "Language," and choose the appropriate language for the document.
3. Offline Mode
Google Docs spell-checking relies on an internet connection. If you're working offline or have limited internet connectivity, spell-checking may not be available. Ensure that you have a stable internet connection to enable spell-checking in Google Docs
4. Spell-Check Language
Another possible reason for Google Docs not spell checking is the selected spell-check language. Ensure that the desired language is enabled for spell-checking by going to the "Tools" menu, selecting "Spelling and grammar," and checking that the correct language is chosen. You can also set the spell-checking preferences to automatically detect the language.
5. Extensions or Add-ons
Extensions or add-ons in your web browser can sometimes interfere with Google Docs' spell-checking feature. Disable any browser extensions or add-ons temporarily to see if they are causing the issue. If the spell-checking works after disabling them, consider removing or updating the problematic extensions.
6. Browser Compatibility
Google Docs is designed to work with various web browsers. However, certain browser settings or outdated browser versions may affect the spell-checking functionality. Ensure that you are using a compatible browser and keep it updated to the latest version.
7. Custom Dictionary
If you have added words to your custom dictionary, Google Docs may not flag them as misspelled. Check your custom dictionary settings by going to the "Tools" menu, selecting "Spelling and grammar," and clicking on "Personal dictionary." Review the list of words and remove any entries that are no longer needed.
8. Technical Issues
In rare cases, technical issues with Google Docs or temporary server problems can affect the spell-checking feature. If the problem persists, try logging out of your Google account, clearing your browser cache and cookies, and then logging back in to see if it resolves the issue. If the problem continues, contact Google support for further assistance.

Google docs not spell checking
Google Docs provides a powerful and convenient platform for writing and collaboration. If you encounter issues with spell-checking in Google Docs, it can disrupt your workflow and lead to potential errors in your documents. By checking language settings, document language, internet connectivity, spell-check language, browser compatibility, extensions or add-ons, custom dictionary, and resolving any technical issues, you can address the problem and ensure that the spell-checking feature functions properly in Google Docs. Remember to keep your software and browser up to date and leverage the support resources available from Google for additional assistance.