Mastering the Art of Corrections: How to Undo in Mailchimp
Email marketing is a powerful tool for businesses and organizations to reach their audience effectively. Mailchimp, a popular email marketing platform, offers a wide range of features to help users create and manage email campaigns. One essential function that Mailchimp provides is the ability to undo actions, allowing users to correct mistakes or make changes easily. In this article, we will explore the process of undoing actions in Mailchimp.

How to undo in mailchimp?
1. Why Undoing Matters in Email Marketing
Mistakes happen to the best of us. Whether it's a typo in your subject line, an incorrect link, or an accidental deletion of a campaign, being able to undo actions is crucial.
Mailchimp recognizes this need and has incorporated an "Undo" feature to help users rectify errors promptly.
2. How to Undo Actions in Mailchimp
Mailchimp's "Undo" feature is user-friendly and can be a lifesaver when you need to fix something quickly. Here's how to use it:
-
Log in to Mailchimp: Access your Mailchimp account using your username and password.
-
-
Access the Campaign or Task: Go to the campaign or task that you want to undo changes for. It could be a recently sent email campaign or a template you're editing.
-
-
Locate the Undo Button: In the Mailchimp editor, look for the "Undo" button. It typically appears as a curved arrow pointing to the left, like a rewind button on a media player.
-
-
Click Undo: Click on the "Undo" button. This action will reverse the most recent change you made. If you click it again, it will undo the change before that, and so on. You can keep clicking until you've undone all the changes you want to revert.
3. Additional Tips for Using Undo in Mailchimp
While the basic process of using the "Undo" feature is straightforward, here are some additional tips to enhance your experience:
-
Use Keyboard Shortcuts: If you prefer keyboard shortcuts, you can use "Ctrl + Z" (Windows) or "Command + Z" (Mac) as an alternative to clicking the "Undo" button.
-
-
Check Revision History: If you want to undo actions made during a previous editing session or need to review changes, you can access the "Revision History" feature in Mailchimp. This feature allows you to see a timeline of changes and revert to any previous version of your campaign.
-
-
Be Cautious: While the "Undo" feature is handy, it's essential to use it wisely. Repeatedly undoing and redoing actions can sometimes lead to unintended consequences. Always double-check your work after using the feature.
4. Undo in Different Scenarios
Mailchimp's "Undo" feature is versatile and can be used in various scenarios:
-
Editing Content: If you've edited text or made changes to images within your email campaign and want to revert to a previous version, the "Undo" button can help.
-
-
Design and Layout: If you've adjusted the layout of your email but aren't satisfied with the changes, use "Undo" to go back to the previous arrangement.
-
-
Campaign Sending: In case you've sent a campaign prematurely or discovered an error after sending, you can use "Undo" to stop the send process if it's still in progress. However, be aware that once a campaign is sent, you can't undo its delivery.
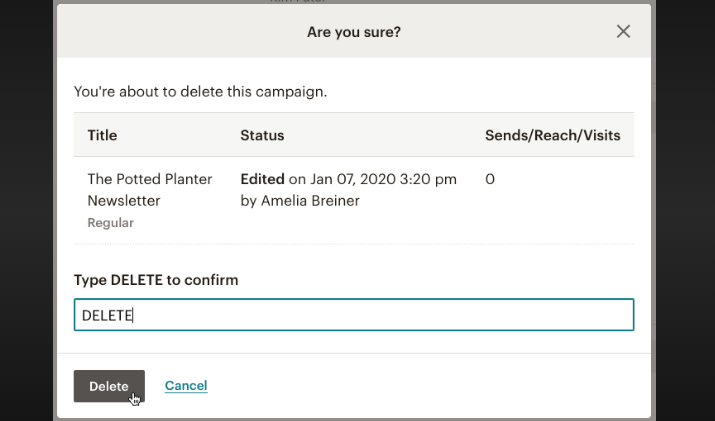
Undo a Delete on Mailchimp
Mastering the "Undo" feature in Mailchimp is a valuable skill for email marketers and campaign creators. It empowers you to correct mistakes swiftly and maintain the professionalism of your email marketing efforts. Remember to use the feature thoughtfully, and always preview your campaigns before sending to catch any last-minute errors. With the power of "Undo" at your fingertips, you can confidently create and manage effective email campaigns in Mailchimp.