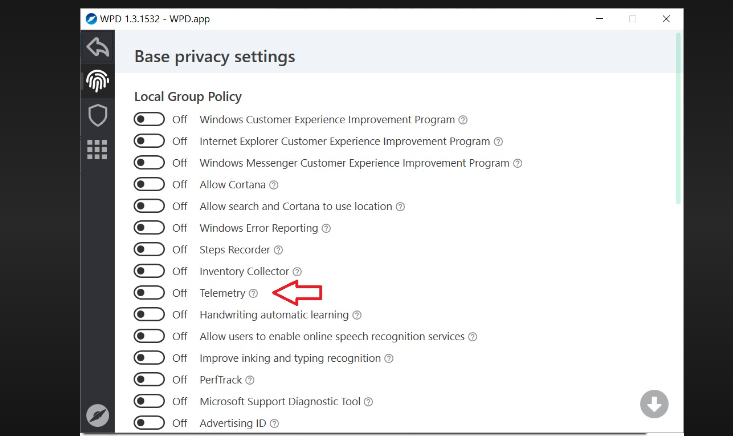How to Turn Off Handwriting Keyboard: A Step-by-Step Guide
The handwriting keyboard, a feature available on various devices and operating systems, can be a convenient tool for some users but may not be everyone's preference. If you're wondering how to turn off the handwriting keyboard and revert to the standard keyboard input on your device, this comprehensive guide will walk you through the process step by step.
Handwriting to text win 10
I. Introduction to the Handwriting Keyboard
The handwriting keyboard, also known as the stylus or pen input, enables users to write directly on their touchscreens using a stylus or their finger.
While it can be useful for digital note-taking and artistic tasks, some users may find it less practical for everyday typing.
II. Reasons to Disable the Handwriting Keyboard
Several reasons might lead you to turn off the handwriting keyboard:
- 1. Personal Preference: You may prefer the traditional keyboard layout for text input.
- 2. Accidental Activation: The handwriting keyboard may be activated unintentionally, causing typing interruptions.
- 3. Simplified Text Input: For quick and straightforward text entry, you may find the standard keyboard more efficient.
III. How to Disable the Handwriting Keyboard
The process of turning off the handwriting keyboard varies slightly depending on your device and operating system. Below are general steps for common platforms:
For Windows:
- 1. Open Settings: Click on the Windows Start menu, then select "Settings" (the gear icon).
- 2. Go to Devices: In the Settings window, click on "Devices."
- 3. Select Typing: In the Devices menu, choose "Typing" from the left-hand sidebar.
- 4. Configure Handwriting: Scroll down to the "Handwriting" section. You will see an option that allows you to turn off handwriting input. Toggle the switch to disable it.
For macOS:
- 1. Open System Preferences: Click on the Apple logo in the top-left corner of your screen and select "System Preferences."
- 2. Access Keyboard Settings: In System Preferences, click on "Keyboard."
- 3. Navigate to Input Sources: In the Keyboard settings, go to the "Input Sources" tab.
- 4. Disable Handwriting: Look for the handwriting input source in the list. To turn it off, uncheck the box next to "Handwriting."
For Android:
- 1. Open Settings: Access your device's settings by swiping down from the top of the screen and tapping the gear icon, or by opening the app drawer and selecting "Settings."
- 2. Go to Language & Input: Scroll down in the Settings menu and select "System" or "System & updates," then tap "Language & input."
- 3. Manage Keyboards: In the Language & input section, tap "Virtual keyboard" or "On-screen keyboard."
- 4. Disable Handwriting: Find the handwriting or stylus keyboard option and toggle it off.
For iOS (iPhone/iPad):
- 1. Open Settings: Launch the Settings app on your iOS device.
- 2. Go to General: Scroll down and select "General" from the Settings menu.
- 3. Access Keyboard Settings: In the General menu, tap "Keyboard."
- 4. Disable Handwriting: Look for the "Enable Dictation" option and toggle it off. This will also disable the handwriting keyboard.
-
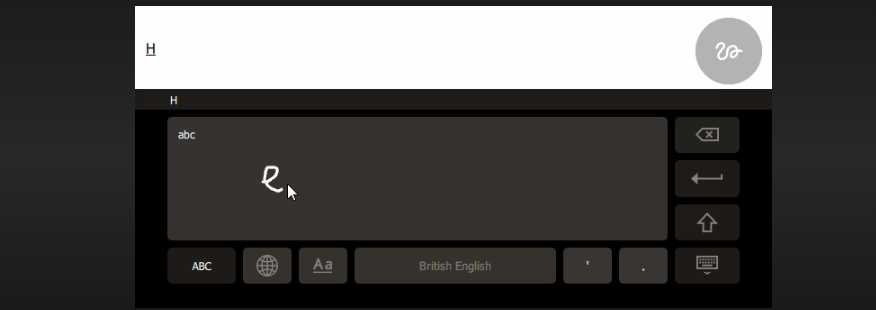
Function handwriting keyboard
Turning off the handwriting keyboard and reverting to the standard keyboard input on your device is a straightforward process that can enhance your typing experience, especially if you find the handwriting input less convenient for everyday tasks. By following the step-by-step instructions provided in this guide, you can easily disable the handwriting keyboard and customize your device to suit your text input preferences. Whether you're using a Windows PC, macOS computer, Android device, or iOS device, these instructions will help you make the adjustment quickly and efficiently.