How to Add Maps to Spintires: A Step-by-Step Guide
Spintires, a popular off-road driving simulation game, offers players the chance to navigate challenging terrains in powerful vehicles. While the game comes with several built-in maps, many players seek to expand their experience by adding custom maps. If you're wondering how to add maps to Spintires, you're in the right place. In this guide, we'll walk you through the process step by step.
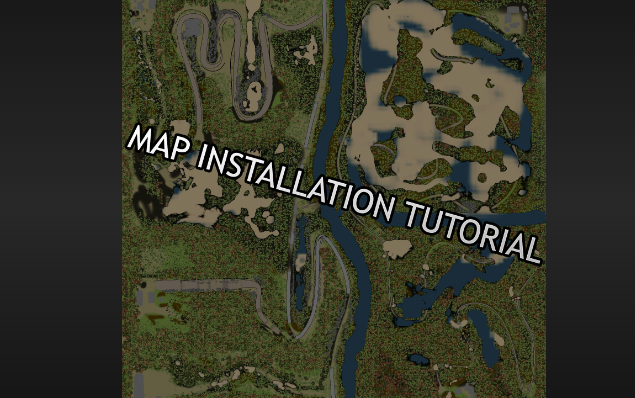
How to add maps to spintires?
Step 1: Choose Your Desired Map
Before you start adding a custom map to Spintires, you'll need to find a map that suits your preferences.
There are numerous websites and forums where you can discover a variety of user-created maps.
Look for maps that offer diverse landscapes and challenges to enhance your gameplay.
Step 2: Download the Map Files
Once you've found a map you'd like to add to Spintires, download the necessary map files to your computer.
These files typically come in a compressed format (ZIP or RAR). Make sure to extract the files using a suitable extraction tool to access the map's contents.
Step 3: Locate the Spintires Mods Folder
Next, you'll need to locate the "Mods" folder in your Spintires game directory. This folder is where you'll place the downloaded map files.
The default path to the "Mods" folder is usually something like: "C:Program Files (x86)SteamsteamappscommonSpintiresMods."
Step 4: Organize the Map Files
To ensure smooth installation, organize the map files within the "Mods" folder.
Create a new folder with the map's name and place the extracted files inside it. This step helps keep your mods organized and prevents potential conflicts with other mods.
Step 5: Launch Spintires and Load the Map
With the map files properly placed in the "Mods" folder, launch Spintires. In the game's main menu, navigate to the "Mods" section.
You should see the newly added map listed there. Select the map and activate it by clicking on it. After activation, return to the main menu.
Step 6: Start a New Game
To play the newly added map, start a new game. In the map selection screen, you should now find the custom map listed among the available options.
Select the map and configure your game settings as desired.
Step 7: Enjoy the New Map
Once you've started the game with the custom map, you're ready to explore new terrains and challenges.
Navigate through the map's trails, mud, and obstacles using your chosen vehicles.
Immerse yourself in the immersive world of Spintires and experience a fresh gaming adventure.
Section 8: Tips for a Smooth Experience:
Backup Your Save Files: Before adding new maps, consider backing up your existing save files to prevent any accidental data loss.
Check Compatibility: Ensure that the custom map is compatible with your version of Spintires to avoid potential compatibility issues.
Stay Updated: Some custom maps may receive updates from their creators. Keep an eye on the modding community for any updates or improvements.
Experiment: Don't hesitate to experiment with different maps to find those that resonate with your playstyle and preferences.
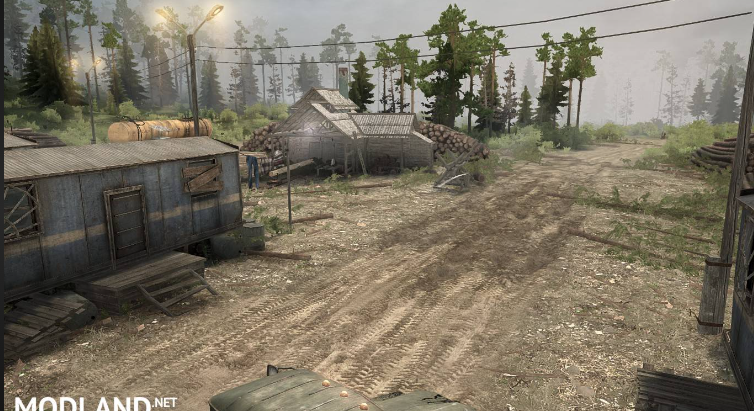
Spintires, a popular off-road driving simulation game
Adding custom maps to Spintires can breathe new life into the game, offering fresh challenges and terrains to conquer. By following these steps, you can seamlessly integrate user-created maps into your gameplay. Whether you're tackling muddy trails or navigating through dense forests, custom maps enhance the immersive off-road experience that Spintires is known for.