Quick Guide: How to Open and Edit bash_profile on Mac
The "bash_profile" file is a crucial configuration file on macOS systems that allows users to customize their command-line environment. If you're wondering how to open and edit the "bash_profile" file on your Mac, this article is here to help. We'll walk you through the steps, ensuring you can effortlessly personalize your command-line experience.
1. Understanding the bash_profile File
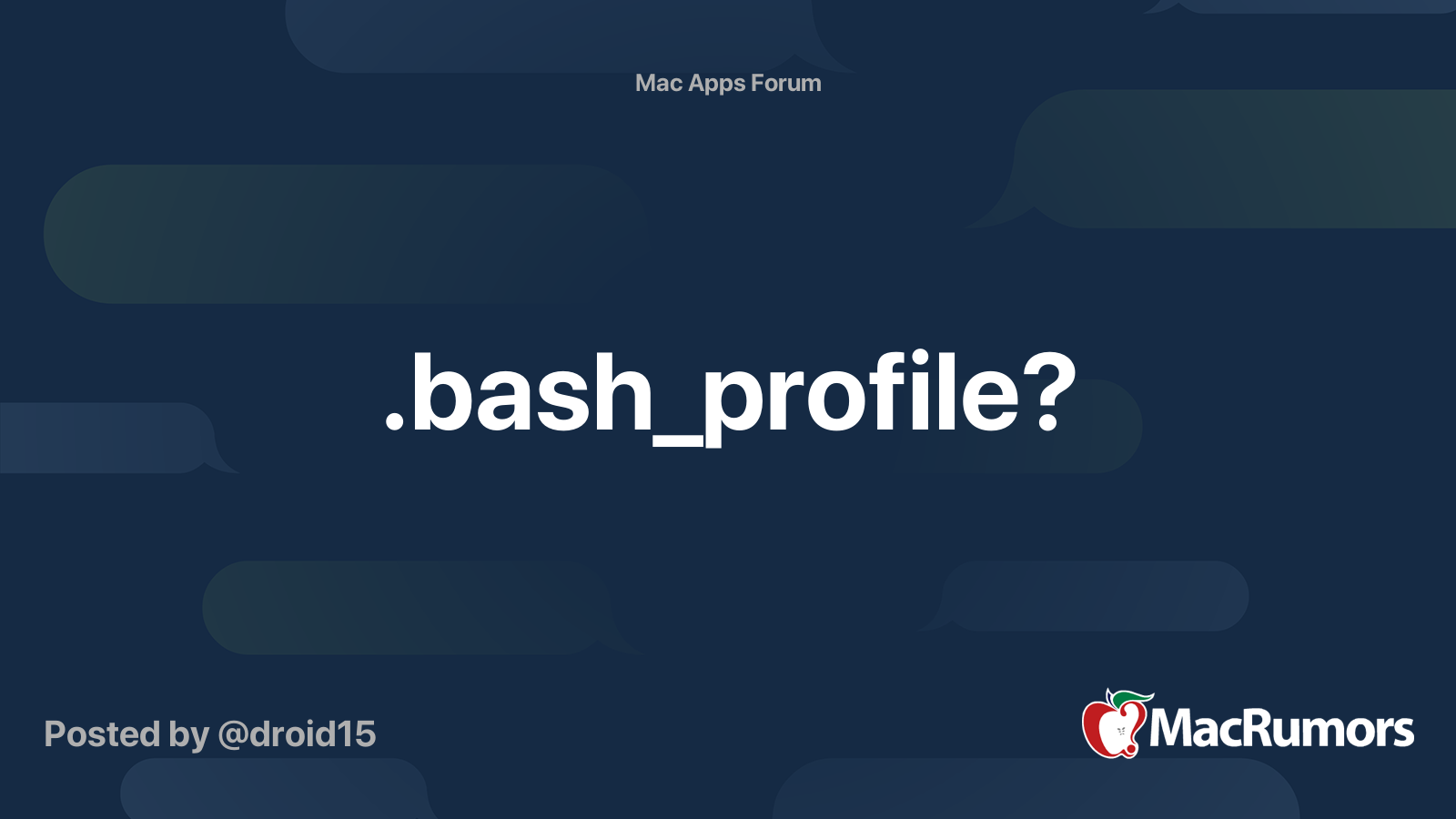
bash_profile File
1.1 The Role of bash_profile:
The "bash_profile" file is executed every time you start a new terminal session, allowing you to set up custom environment variables, aliases, and other settings.
1.2 Personalizing Your Terminal:
By editing the "bash_profile," you can tailor your terminal environment to your preferences and streamline your workflow.
2. Accessing the bash_profile File
2.1 Using the Terminal:
The "bash_profile" file can be opened and edited using a text editor within the terminal itself.
2.2 Locating the File:
The "bash_profile" file is usually located in the user's home directory, denoted by the tilde symbol (~).
3. Steps to Open and Edit bash_profile
3.1 Launch the Terminal:
Open the Terminal application on your Mac. It can be found in the Applications > Utilities folder.
3.2 Navigate to Your Home Directory:
Type cd ~ and press Enter. This command takes you to your home directory.
3.3 Open bash_profile:
Enter nano .bash_profile and press Enter. This will open the "bash_profile" file in the Nano text editor.
3.4 Edit the File:
Use the arrow keys to navigate to the section you wish to edit. Make your changes or additions.
3.5 Save and Exit:
Press Control + O to save the file, then press Enter. To exit Nano, press Control + X.
4. Refreshing the bash_profile Changes
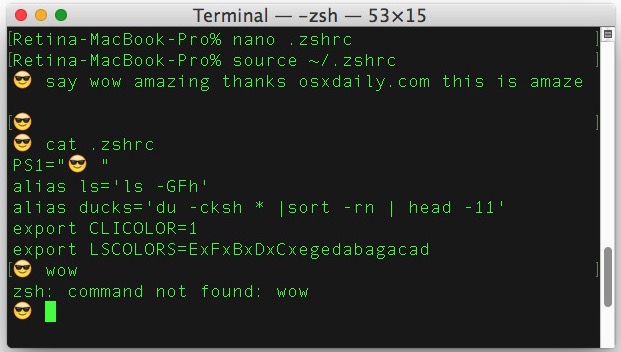
bash_profile Changes
4.1 Activate Changes:
After editing the "bash_profile," execute the command source ~/.bash_profile in the terminal to apply the changes immediately.
4.2 Opening a New Terminal:
Alternatively, changes will take effect the next time you open a new terminal window.
5. Common bash_profile Customizations
5.1 Creating Aliases:
Aliases are shortcuts for longer commands, enhancing your efficiency. For instance, you can create an alias to quickly navigate to a specific directory.
5.2 Setting Environment Variables:
You can set environment variables to customize the behavior of certain applications or scripts.
5.3 Customizing the Prompt:
Personalize your command-line prompt by changing its appearance, displaying relevant information, or adding colors.
6. Potential Troubleshooting
6.1 File Doesn't Exist:
If you don't have a "bash_profile" file in your home directory, you can create one by following the steps above.
6.2 Editing Permissions:
If you encounter permission issues while editing the file, you may need to use sudo nano .bash_profile to edit as the superuser.
Editing the "bash_profile" file on your Mac offers you the opportunity to tailor your terminal experience to your liking. By following these simple steps, you can open, edit, and enhance your command-line environment, creating shortcuts, setting environment variables, and personalizing your prompt. With a customized "bash_profile," you can navigate your terminal with greater efficiency and enjoy a more streamlined workflow.