How to Delete a Post on LinkedIn: A Step-by-Step Guide
LinkedIn is a powerful professional networking platform that allows users to share insights, engage with their network, and showcase their expertise through posts. However, there might be times when you want to remove a post you've made. Whether it's due to a mistake or a change in perspective, deleting a post on LinkedIn is a straightforward process. In this comprehensive guide, we will walk you through the steps to delete a post on LinkedIn easily.
1. Accessing Your LinkedIn Account
Before you can manage your posts, you need to log in to your LinkedIn account. If you don't have one already, you can quickly create one by visiting the LinkedIn website and following the registration process.
2. Navigating to Your Profile
Once logged in, click on your profile picture or your name in the top menu bar. This will take you to your profile page, where you can view all your previous posts.
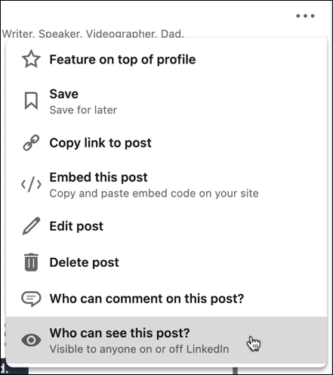
Delete a Post on LinkedIn
3. Finding the Post to Delete
Scroll down your profile to locate the post you want to delete. If you have numerous posts, you can use the search bar on your profile to search for specific keywords or phrases to find the post quickly.
4. Opening the Post
Click on the three dots (ellipses) located in the top-right corner of the post you wish to delete. This will open a drop-down menu with various options.
5. Selecting the Delete Option
From the drop-down menu, click on the "Delete" option. LinkedIn will prompt you to confirm your decision to delete the post.
6. Confirming Deletion
To ensure you genuinely want to delete the post, LinkedIn will ask you to confirm your action. Click on "Delete" again to proceed.
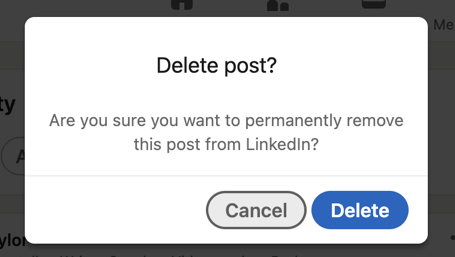
Delete a Post on LinkedIn
7. Post Successfully Deleted
Congratulations! You have successfully deleted the post from your LinkedIn profile. The post and all associated likes, comments, and shares will be removed.
8. Handling Deleted Post Notifications
If users have engaged with your post before you deleted it, they might still receive notifications about the post. Don't worry; this is normal behavior. However, when they try to access the post, they will encounter an error message, indicating that the post has been deleted.
9. Avoiding Deletion Mishaps
Before deleting a post, it's essential to double-check if it's the right decision. Consider editing the post to clarify any misunderstandings or address mistakes. Deleting a post should be reserved for situations where you're certain about your decision.
10. Deleting LinkedIn Articles
Besides regular posts, LinkedIn allows users to write and publish articles. If you wish to delete an article you've published, the process is slightly different. Go to your profile, click on "Articles," locate the article you want to remove, click on the three dots, select "Delete," and confirm your action.
Deleting a post on LinkedIn is a simple process that anyone can perform with a few clicks. Whether it's a typo, outdated information, or a change of heart, LinkedIn provides an easy way to manage your content. Just remember to be cautious with your deletions and ensure that it aligns with your overall goals and messaging on the platform.
LinkedIn continues to be a valuable platform for professionals to connect, share knowledge, and engage with others in their industry. By understanding how to delete a post, you can maintain a polished and relevant profile, ensuring that your online presence accurately represents your professional identity. So, next time you encounter the need to delete a post on LinkedIn, follow the steps outlined in this guide, and you'll handle it like a pro!