How to Minimize a Game on PC: Step-by-Step Guide and Methods
Minimizing a game on a PC can be a useful skill, especially when you need to switch tasks or access other applications quickly without closing the game completely. In this comprehensive guide, we will explore various methods and shortcuts to minimize a game on PC without losing your progress or interrupting your gaming experience. Whether you are a seasoned gamer or a casual player, these techniques will help you seamlessly manage your gaming sessions.
1. The Standard Method: Alt+Tab
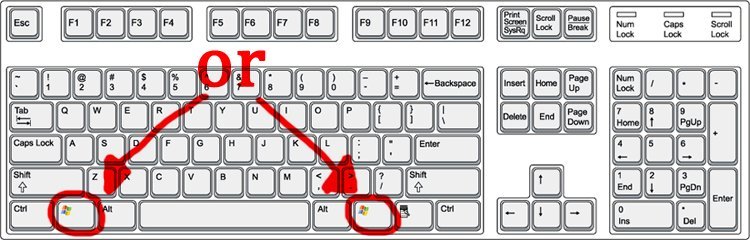
The Standard Method: Alt+Tab
One of the most common and straightforward ways to minimize a game on PC is by using the Alt+Tab keyboard shortcut. This shortcut allows you to switch between open applications quickly. Here's how to do it:
While in the game, press and hold the "Alt" key on your keyboard.
While holding the "Alt" key, press the "Tab" key once.
A pop-up will appear, showing you all the open applications.
Continue pressing the "Tab" key until the game window is minimized.
Release the keys to access the desired application.
2. Windows Key + D: Minimize All Windows
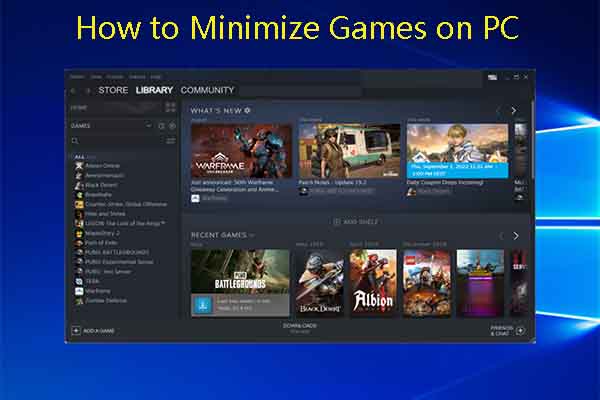
Windows Key + D: Minimize All Windows
If you have multiple applications open and want to minimize them all, including your game, using the Windows key and the D key is a convenient option:
While in the game, press the "Windows" key on your keyboard.
Without releasing the "Windows" key, press the "D" key.
All open windows, including the game, will be minimized, revealing the desktop.
To restore the game, click on its icon on the taskbar.
|
Feature |
Windowed Mode |
Fullscreen Mode |
|
Display |
The game runs in a window, similar to any other application. |
The game occupies the entire screen for immersive gameplay. |
|
Minimizing |
Easier to minimize by clicking on the window's minimize button or using Alt+Tab. |
Alt+Tab might not work as smoothly since the game takes up the whole screen. |
|
Performance |
Generally, better performance, as the game doesn't need to render the entire screen. |
Slightly better performance due to the game utilizing the entire screen. |
|
Multi-Tasking |
Allows you to switch between applications seamlessly. |
May require you to close or minimize the game to access other applications. |
3. Windowed Mode vs. Fullscreen Mode
Understanding the difference between windowed mode and fullscreen mode can significantly impact your ability to minimize a game effortlessly. Let's compare the two:
4. Borderless Window Mode: The Best of Both Worlds
For many gamers, the borderless window mode provides a perfect compromise between windowed and fullscreen modes. In this mode, the game appears as a borderless overlay on the desktop, offering quick access to other applications. Here's how to enable it:
Launch the game and navigate to its graphics or display settings.
Look for an option like "Fullscreen Mode" or "Display Mode."
Choose "Borderless Window" or a similar setting if available.
Save the changes and restart the game.
5. Using Third-Party Software
There are several third-party applications that can enhance your gaming experience and provide additional options for minimizing games on PC. One such application is "Borderless Gaming," which forces games into borderless window mode, even if the game itself doesn't support it. Here's how to use it:
Download and install "Borderless Gaming" from its official website.
Launch the application and keep it running in the background.
Start your game as usual, and it will automatically run in borderless window mode.
Minimize the game using the standard Alt+Tab or Windows Key + D shortcuts.
6. Advanced Tip: Creating a Shortcut
If you often play the same game and want to minimize it quickly, you can create a desktop shortcut with specific launch options. This method might vary depending on the game, but the general steps are as follows:
Right-click on your desktop and select "New" > "Shortcut."
In the "Create Shortcut" window, browse to the game's executable file (usually ending with ".exe") and select "Next."
Add any launch options required to run the game in borderless window mode or windowed mode.
Click "Next" and give the shortcut a name. Then, click "Finish."
Double-click on the shortcut to launch the game with the specified settings, making it easier to minimize.
Minimizing a game on PC efficiently can greatly enhance your multitasking abilities and overall gaming experience. Whether you prefer using standard keyboard shortcuts, exploring windowed or fullscreen modes, or leveraging third-party software, you now have a wide range of options at your disposal. Experiment with these methods to find the one that best suits your gaming style and workflow, ensuring seamless transitions between your favorite games and other applications. Happy gaming!