Mastering Layer Management: How to Merge Layers in Procreate
Procreate, a powerful digital art app, has gained immense popularity among artists and designers for its versatile features. One essential skill every Procreate user should possess is the ability to merge layers. In this article, we will guide you through the process of merging layers in Procreate, providing step-by-step instructions and helpful tips to streamline your digital art workflow.
1. Understanding Layers in Procreate
Layers are fundamental components of digital art creation in Procreate.
They allow artists to work on different elements of an artwork separately, providing flexibility, control, and the ability to make non-destructive edits. Each layer acts as a transparent sheet that can be stacked, rearranged, and modified independently.
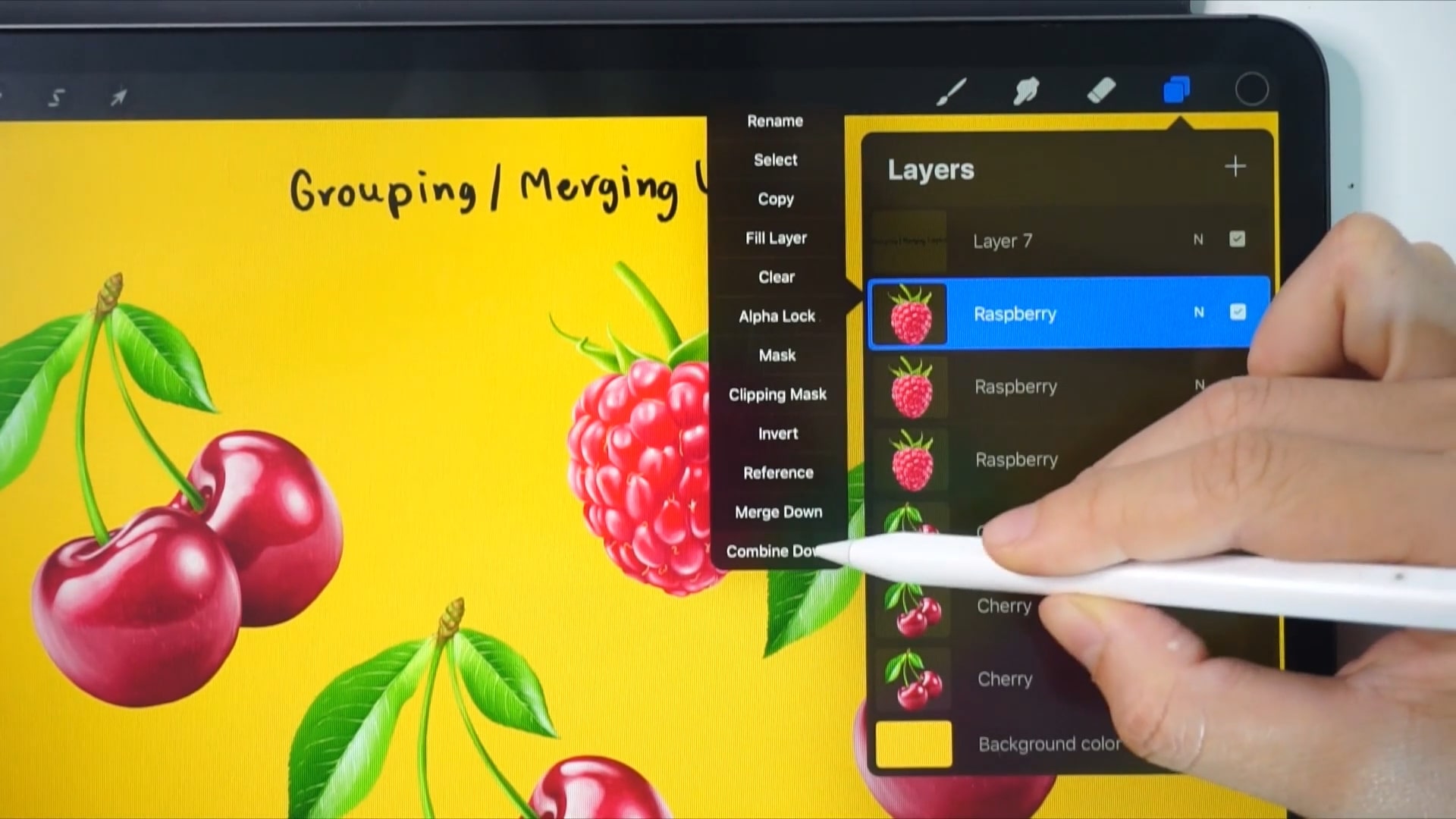
how to merge layers in procreate
2. Why Merge Layers?
Merging layers in Procreate can be beneficial for several reasons:
a. Simplifying the Artwork:
As your digital artwork progresses, you may accumulate multiple layers. Merging layers helps simplify the composition, reducing the clutter and making it easier to manage and work on.
b. Reducing File Size:
A large number of layers can contribute to larger file sizes. Merging layers helps optimize the file size, ensuring smoother performance and more efficient storage.
c. Layer Effects:
Merging layers can be useful when applying certain effects or adjustments that require a single layer. It allows you to retain the desired visual outcome while minimizing the number of layers in your artwork.
3. Merging Layers in Procreate:
Step-by-Step Guide Now, let's dive into the process of merging layers in Procreate:
Step 1: Open your artwork in Procreate and access the Layers panel by tapping the icon in the top-right corner.
Step 2: Identify the layers you want to merge. You can merge multiple layers at once or merge specific layers selectively.
Step 3: To merge multiple layers, select the first layer by tapping on it, and then swipe right on the subsequent layers while holding the first layer. This action will highlight the layers you are merging.
Step 4: With the desired layers selected, tap the "Group" option at the top of the Layers panel. This will group the selected layers together.
Step 5: To merge the grouped layers into a single layer, swipe right on the group layer while holding it. This action will merge the layers within the group, resulting in a merged layer.
Step 6: If you want to merge specific layers selectively, follow steps 1 and 2 to identify the layers. Instead of grouping them, swipe right on each layer individually while holding it. This action will merge the selected layer with the layer below it.
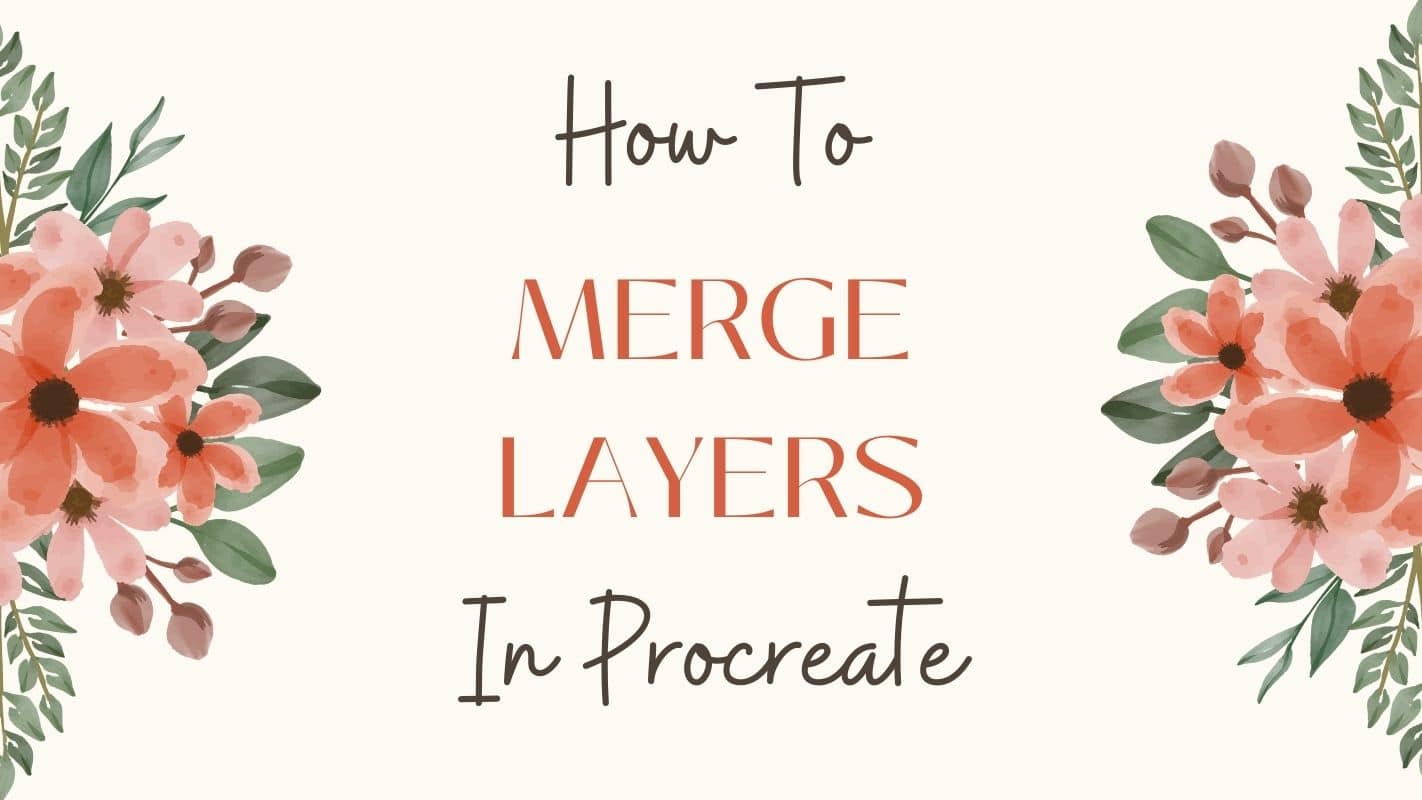
how to merge layers in procreate
4. Tips for Efficient Layer Management
To optimize your layer management workflow in Procreate, consider the following tips:
a. Organize your Layers:
Keep your layers organized by naming them appropriately and grouping related layers together. This ensures easy navigation and quick access to specific elements.
b. Use Layer Opacity and Blend Modes:
Instead of merging layers unnecessarily, experiment with adjusting the opacity and blend modes of individual layers. This allows for more flexibility and non-destructive editing.
c. Duplicate Layers:
Before merging layers, consider duplicating the original layers as a backup. This precautionary step ensures that you can revert to the previous state if needed.
Merging layers in Procreate is a valuable skill that streamlines your digital art workflow and optimizes your file size. Understanding the process of merging layers allows you to simplify your artwork, apply layer effects efficiently, and manage your layers effectively. By following the step-by-step guide and implementing the provided tips, you can confidently merge layers in Procreate and take full advantage of the app's capabilities to create stunning digital art.