How to Change Emoji Skin Color: A Step-by-Step Guide
Emojis have become an integral part of our digital communication, allowing us to express emotions and convey messages in a fun and engaging way. However, did you know that you can customize the skin color of many emojis to better represent yourself or others? In this article, we will provide you with a comprehensive step-by-step guide on how to change emoji skin color on various platforms and devices.
1. Understanding Emoji Skin Color:
Before we delve into the process of changing emoji skin color, let's take a moment to understand the significance of this customization feature.
Emojis come in various skin tones to promote diversity and inclusivity. With the ability to choose different skin colors, you can ensure that the emojis you use accurately represent yourself or the individuals you're referring to in your digital conversations.
2. Changing Emoji Skin Color on iOS:
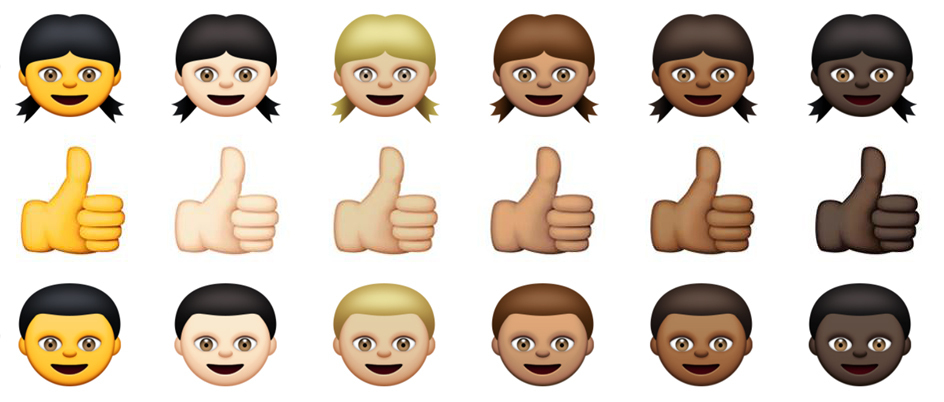
Emoji Skin Color on iOS
Open the messaging app: Launch the messaging app on your iOS device, such as iMessage or WhatsApp.
Access the emoji keyboard: Tap on the text input field to bring up the keyboard. Locate the emoji button, usually shaped like a smiley face or a globe, and tap on it.
Find the desired emoji: Browse through the available emojis or use the search function to find the one you want to customize.
Long-press the emoji: Press and hold the emoji you wish to modify. A pop-up menu will appear, displaying different skin tone options.
Select the desired skin tone: From the pop-up menu, choose the skin tone that best represents the intended emoji.
Use the customized emoji: Once you've selected the skin tone, the emoji will be automatically updated. Tap on it to insert it into your message.
3. Changing Emoji Skin Color on Android:
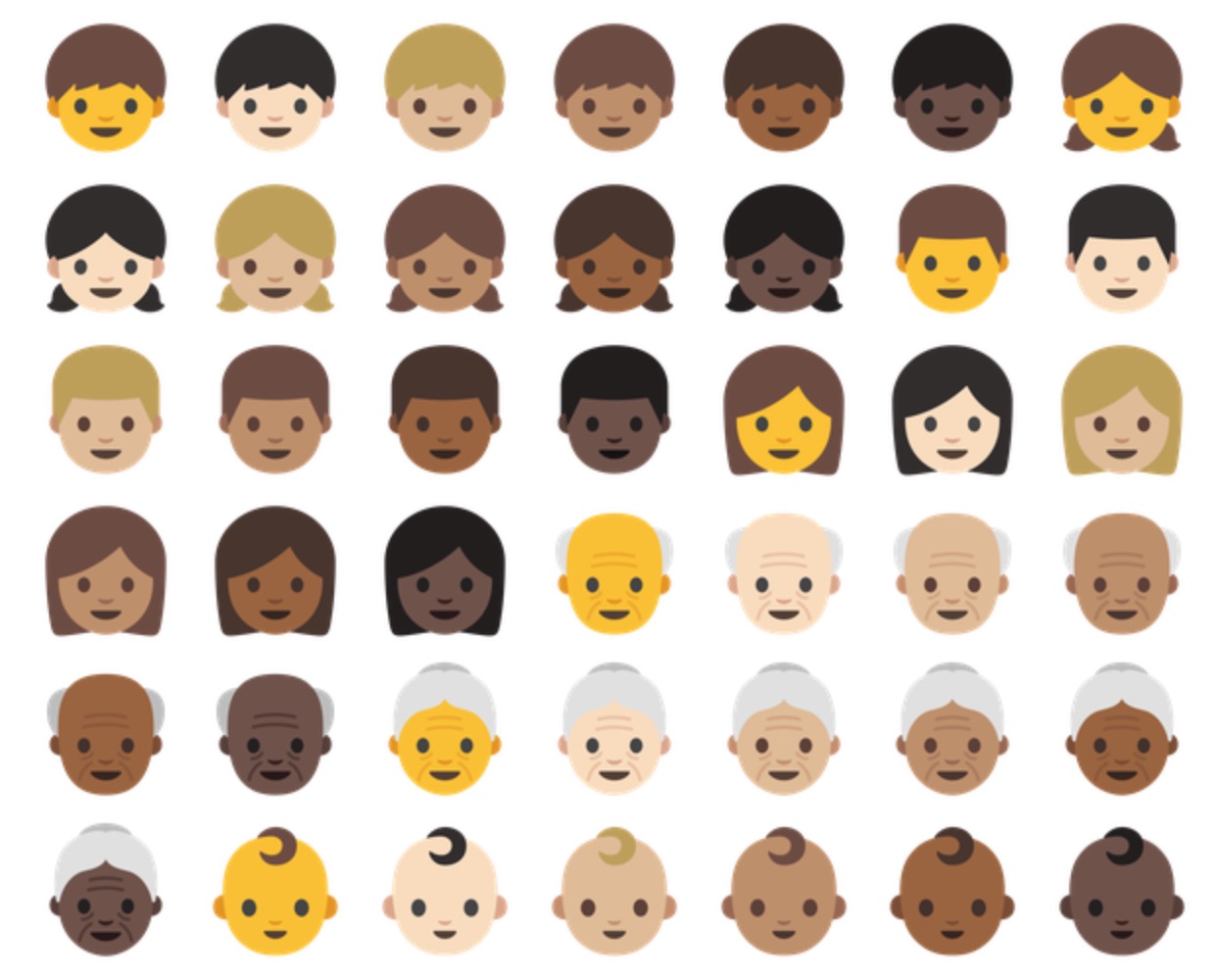
Emoji Skin Color on Android
Open the messaging app: Launch your preferred messaging app on your Android device, such as WhatsApp or Messenger.
Access the emoji keyboard: Tap on the text input field to bring up the keyboard. Look for the emoji button, usually located near the space bar, and tap on it.
Locate the desired emoji: Scroll through the available emojis or use the search bar to find the specific one you want to modify.
Long-press the emoji: Press and hold the emoji you wish to customize. A pop-up menu will appear, showing different skin tone options.
Choose the desired skin tone: From the pop-up menu, select the skin tone that best suits your preference or representation.
Utilize the customized emoji: After selecting the desired skin tone, the emoji will be updated accordingly. Tap on it to insert it into your message.
4. Changing Emoji Skin Color on Windows:
Open the messaging app: Launch your preferred messaging app on your Windows device, such as Skype or Microsoft Teams.
Access the emoji picker: Click on the text input field to activate the keyboard. Look for the emoji button, usually represented by a smiley face or a small square, and click on it.
Find the desired emoji: Browse through the available emojis or use the search function to locate the one you wish to modify.
Right-click the emoji: Right-click on the emoji you want to customize. A context menu will appear, offering various customization options.
Select the desired skin tone: From the context menu, choose the skin tone that you want the emoji to represent.
Insert the customized emoji: Once you've selected the skin tone, the emoji will be updated accordingly. Click on it to insert it into your message.
Customizing the skin color of emojis allows for more personalized and inclusive digital communication. Whether you're using an iOS device, an Android device, or a Windows computer, changing emoji skin color is a simple process. By following the step-by-step instructions provided in this guide, you can express yourself more accurately and contribute to a more diverse online conversation. Start adding that personal touch to your emojis today!