How to Take a Screenshot on LG Escape 3: A Step-by-Step Guide
Capturing screenshots on your LG Escape 3 can be useful for various reasons, whether you want to save a memorable moment from a video or capture important information on your screen. In this guide, we will walk you through the steps to take a screenshot on your LG Escape 3.

LG Escape 3
Section 1: Understanding Screenshots
To begin, let's clarify what a screenshot is and why it is useful. A screenshot is essentially a digital image of what is displayed on your device's screen at a specific moment. It enables you to capture and save important information, memorable moments, or interesting content. Screenshots can be shared with others, used for documentation purposes, or simply stored for personal reference.
Section 2: The Different Methods
2.1. Method 1: Hardware Buttons
The LG Escape 3 offers a convenient method for taking screenshots using the device's hardware buttons. To capture a screenshot using this method, follow these steps:
- Identify the content you want to capture on your screen.
- Press and hold the Power button and the Volume Down button simultaneously.
- After a brief moment, you will hear a shutter sound or see a visual indication that the screenshot has been taken.
2.2. Method 2: Quick Settings Menu
Another way to take screenshots on the LG Escape 3 is through the Quick Settings menu. This method involves the following steps:
- Open the content you wish to capture on your screen.
- Swipe down from the top of the screen to access the Quick Settings menu.
- Look for the "Screenshot" or "Capture+" option and tap on it.
- The screen will momentarily flash, indicating that the screenshot has been successfully captured.
Section 3: Additional Tips and Tricks
3.1. Editing and Sharing Screenshots
Once you have taken a screenshot on your LG Escape 3, you might want to make some adjustments or share it with others. The device offers built-in editing and sharing options that can enhance your screenshot-taking experience. To access these features, follow these steps:
- After taking a screenshot, a notification will appear in the notification panel. Tap on it to open the screenshot.
- In the screenshot preview, you will find various editing tools, such as crop, draw, or add text.
- Make any desired changes and tap on the "Save" or "Share" button to save or share the edited screenshot, respectively.
3.2. Capturing Long Screenshots
Sometimes you may need to capture an entire webpage or a lengthy conversation that requires scrolling. The LG Escape 3 provides a feature called "Scroll Capture" to address this. To take a long screenshot, perform the following steps:
- Capture the initial part of the content using one of the previously mentioned methods.
- Once the screenshot preview appears, look for the "Scroll Capture" or "Capture more" option and tap on it.
- The device will automatically scroll down and capture additional content until you stop it or reach the end.
- Edit or save the long screenshot as per your requirement.
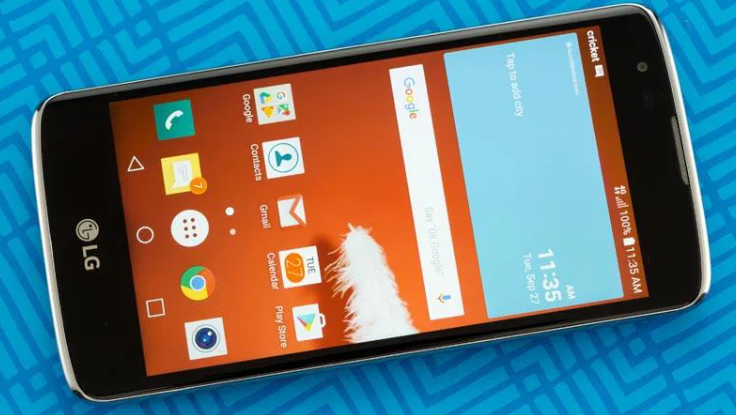
Screenshot
In conclusion, taking screenshots on the LG Escape 3 is a straightforward process that can be accomplished using hardware buttons or the Quick Settings menu. The device also offers useful features for editing and sharing screenshots, as well as capturing long screenshots with the Scroll Capture function. By familiarizing yourself with these methods and tips, you can efficiently capture and utilize screenshots on your LG Escape 3. Whether you need to document important information or share interesting content, the screenshot feature is a valuable tool at your disposal.