How to Turn Off Link Sharing: A Step-by-Step Guide
Link sharing is a common feature that allows users to share files, documents, or folders with others through a link. However, there may be instances where you want to disable link sharing to maintain privacy or restrict access to your shared content. In this guide, we will provide you with a step-by-step process to turn off link sharing on popular platforms, ensuring that your shared files remain private and accessible only to authorized individuals.
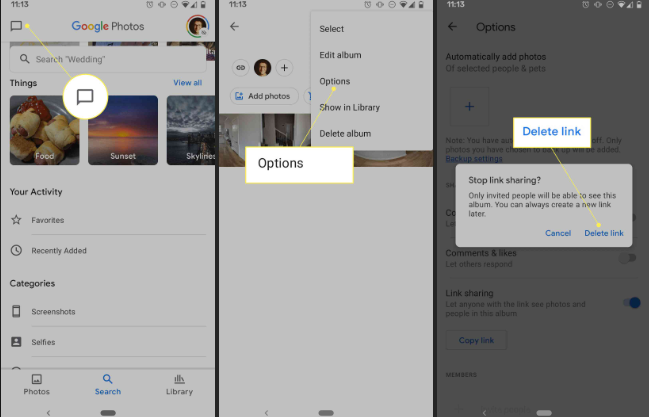
How to turn off link sharing?
1. Section 1: Turning Off Link Sharing on Google Drive
1.1 Access Google Drive Open your web browser and go to Google Drive (drive.google.com). Sign in with your Google account if prompted.
1.2 Select the File/Folder Locate the file or folder for which you want to turn off link sharing. Right-click on it to reveal a drop-down menu.
1.3 Click on "Share" From the drop-down menu, click on the "Share" option. A sharing settings window will appear.
1.4 Adjust Sharing Settings In the sharing settings window, you'll see a section titled "Link sharing." Click on the dropdown menu next to it and select "Off" or "Restricted" to disable link sharing.
1.5 Save Changes Once you have adjusted the link sharing settings, click on the "Done" or "Save" button to save the changes and disable link sharing for the selected file or folder.
2. Section 2: Disabling Link Sharing on Dropbox
2.1 Open Dropbox Go to the Dropbox website (dropbox.com) in your web browser. Sign in to your Dropbox account if prompted.
2.2 Locate the File/Folder Find the file or folder that you want to turn off link sharing. Hover over it to reveal a set of options.
2.3 Click on "Share" Click on the "Share" button that appears when you hover over the file or folder. A sharing settings window will open.
2.4 Adjust Sharing Settings In the sharing settings window, you'll find a section called "Who can access." Click on the link sharing option, and choose "Off" or "Only you" to disable link sharing.
2.5 Save Changes After adjusting the sharing settings, click on the "Save" or "Apply" button to save the changes and disable link sharing for the selected file or folder.
3. Section 3: Disabling Link Sharing on OneDrive
3.1 Access OneDrive Visit the OneDrive website (onedrive.live.com) using your preferred web browser. Sign in to your Microsoft account if necessary.
3.2 Locate the File/Folder Find the file or folder for which you want to disable link sharing. Right-click on it to reveal a menu.
3.3 Click on "Share" From the menu, select the "Share" option. The sharing settings window will open.
3.4 Adjust Sharing Settings In the sharing settings window, locate the link sharing option. Click on it and choose "Specific people" or "Only you" to disable link sharing.
3.5 Save Changes Once you have adjusted the sharing settings, click on the "Apply" or "Save" button to save the changes and disable link sharing for the selected file or folder.
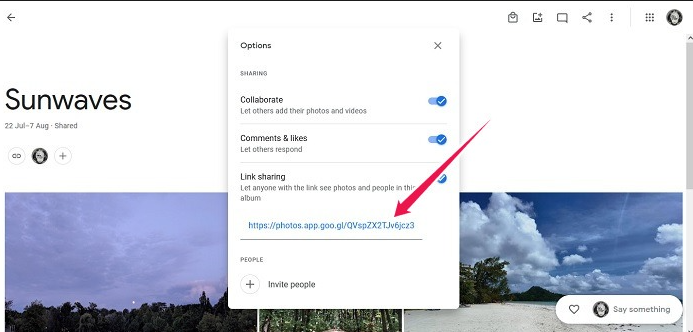
Link sharing
Turning off link sharing is a crucial step in maintaining privacy and controlling access to your shared files or folders. By following the step-by-step guide provided in this article, you can easily disable link sharing on popular platforms such as Google Drive, Dropbox, and OneDrive.
Take control of your shared content and ensure that it remains accessible only to authorized individuals. Remember to review and adjust the sharing settings for each file or folder as needed. With these instructions, you can confidently turn off link sharing and protect your shared files and folders from unauthorized access.