How to Screenshot on a Galaxy S4 Mini: Step-by-Step Guide
Taking screenshots has become a common practice for capturing and sharing information on mobile devices. If you own a Samsung Galaxy S4 Mini and want to learn how to capture screenshots, you've come to the right place. In this article, we will provide you with a step-by-step guide on how to take screenshots on a Galaxy S4 Mini.

how to screenshot on a galaxy s4 mini
1. The Importance of Screenshots
Screenshots are valuable for various reasons. They allow you to capture and preserve important information, such as error messages, memorable conversations, or images from websites and apps.
Screenshots can be used for troubleshooting purposes, sharing content with others, or simply keeping a record of something you find interesting.
2. Method 1: Hardware Buttons
The Samsung Galaxy S4 Mini offers a convenient way to capture screenshots using hardware buttons. Here's how you can do it:
Step 1: Identify the Buttons Locate the power button and the home button on your Galaxy S4 Mini.
The power button is usually located on the right side or top of the device, while the home button is situated at the bottom of the screen.
Step 2: Position the Screen Navigate to the screen or content you want to capture in the screenshot.
Ensure that everything you want to include in the screenshot is visible on the screen.
Step 3: Press the Buttons Simultaneously To capture the screenshot, press and hold the power button and the home button simultaneously.
Be careful not to press them too quickly or for too long, as this may trigger a different action.
Step 4: View the Screenshot Once you release the buttons, the screen will flash briefly, indicating that the screenshot has been taken.
You can view the screenshot by accessing your device's gallery or by swiping down from the top of the screen and selecting the screenshot notification.

how to screenshot on a galaxy s4 mini
3. Method 2: Palm Swipe Gesture
Another method to capture screenshots on a Galaxy S4 Mini is by using a palm swipe gesture. Follow these steps:
Step 1: Enable Palm Swipe Gesture Open the Settings app on your Galaxy S4 Mini and go to the "Motion" or "Motions and Gestures" section.
Look for the "Palm swipe to capture" option and make sure it is enabled.
Step 2: Position the Screen Navigate to the desired screen or content that you want to capture in the screenshot.
Ensure that everything you want to include in the screenshot is visible on the screen.
Step 3: Perform the Palm Swipe Gesture Extend your hand and place the side of your hand (the pinky side) on one edge of the screen.
Then, swipe your hand across the screen horizontally, as if you are "swiping" the content to the other side. Make sure to maintain contact with the screen throughout the swipe.
Step 4: Check the Screenshot After performing the palm swipe gesture, the screen will flash briefly, indicating that the screenshot has been captured.
You can find the screenshot in your device's gallery or in the notification panel.
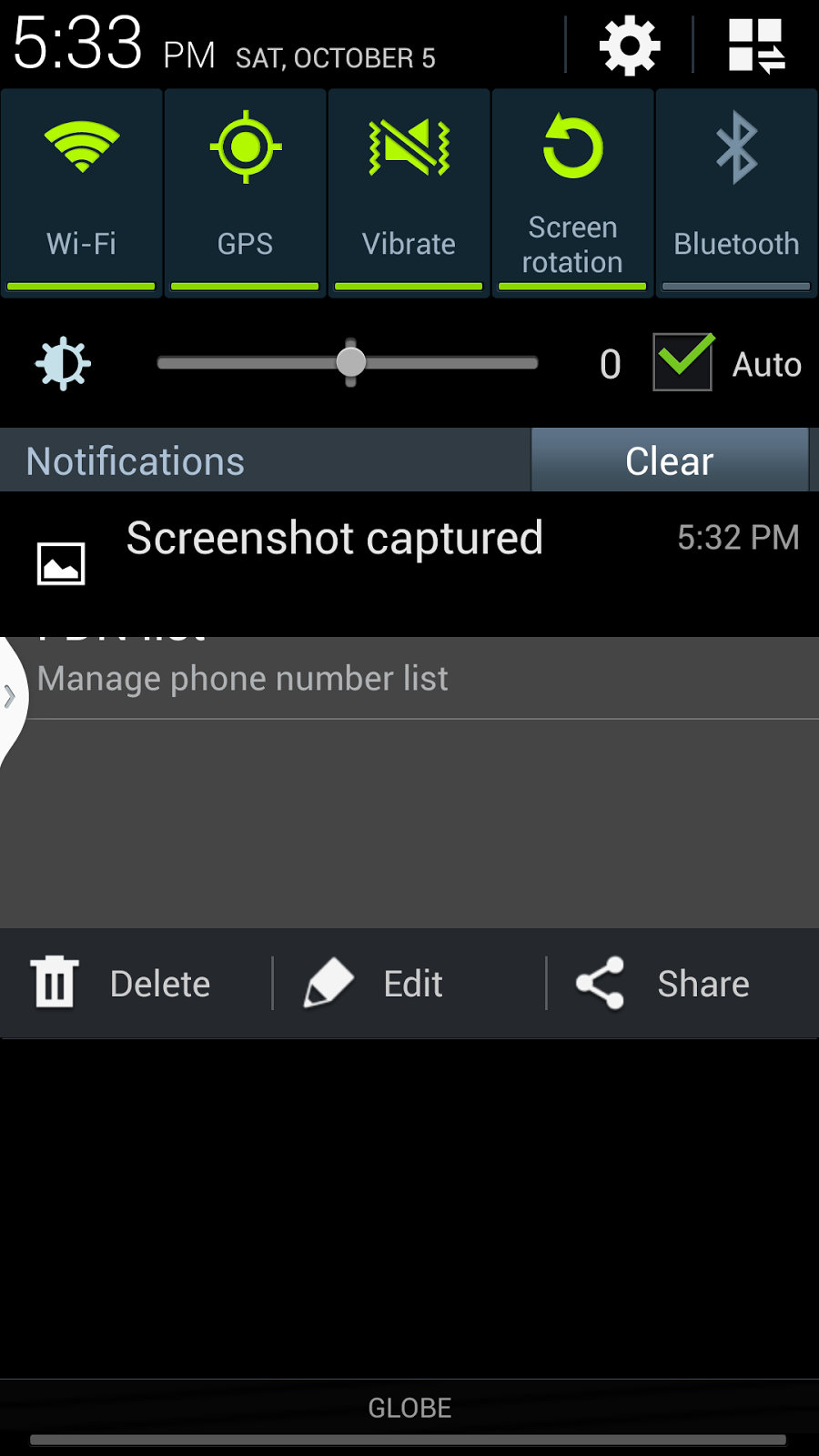
how to screenshot on a galaxy s4 mini
4. Additional Tips
If you find that the palm swipe gesture doesn't work consistently, ensure that your hand is positioned correctly and that the gesture is performed smoothly.
If you encounter any difficulties capturing screenshots using the hardware buttons, try pressing the power button slightly before pressing the home button.
Remember to save or share your screenshots promptly to avoid cluttering your device's storage.
To access and manage your screenshots, you can use the gallery app or any file manager app installed on your Galaxy S4 Mini.
Capturing screenshots on a Samsung Galaxy S4 Mini is a simple and useful feature that allows you to capture and share information with ease. Whether you prefer using hardware buttons or the palm swipe gesture, you can quickly capture screenshots of important content on your device. Follow the step-by-step guide provided in this article to master the art of taking screenshots on your Galaxy S4 Mini.