How to Print a Zillow Listing: Step-by-Step Guide
Zillow is a popular online platform that provides real estate information, including property listings, home values, and market trends. If you're interested in printing a Zillow listing for reference or to share with others, this step-by-step guide will walk you through the process. Follow these instructions to easily print the details of a Zillow listing.
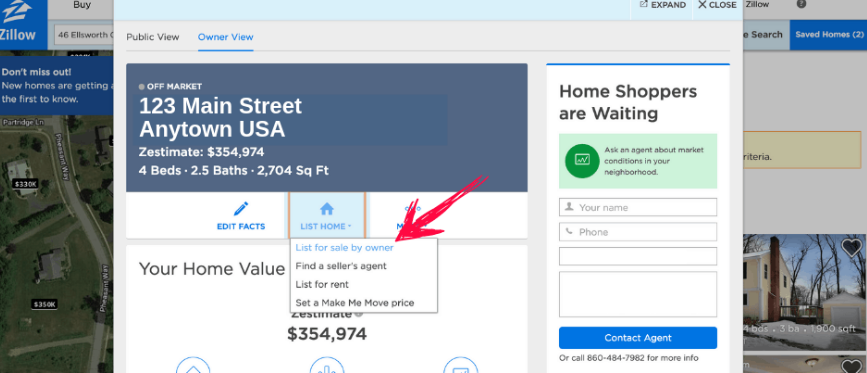
A zillow listing
1. Step 1: Open the Zillow Website
Start by opening your preferred web browser and navigating to the official Zillow website (www.zillow.com).
2. Step 2: Search for the Desired Listing
Use the search bar on the Zillow homepage to enter the location or specific details of the property you want to print. Click on the "Search" button to initiate the search.
3. Step 3: Select the Listing
Browse through the search results and click on the listing that matches your requirements. This will take you to the detailed page of the property.
4. Step 4: Customize the View
Before printing, you may want to customize the view to include specific information. Scroll down the listing page and adjust the filters, such as price, number of bedrooms, or property features, to narrow down the displayed information according to your preferences.
5. Step 5: Print Preview
To ensure the listing appears correctly on paper, it's essential to preview the print layout. Click on the "Print" or "Print Preview" option within your web browser. This will display how the page will look when printed.
6. Step 6: Adjust Print Settings
In the print preview window, you can adjust the print settings to fit the listing on a single page or choose the number of copies you want to print. You can also select the printer you wish to use.
7. Step 7: Print the Listing
Once you've customized the print settings, click on the "Print" button to start printing the Zillow listing. Make sure your printer is connected and ready to print.
8. Step 8: Review the Printed Listing
After the printing process is complete, collect the printed pages and review the details to ensure everything appears as expected. Check if the property description, photos, and contact information are legible and clear.
9. Step 9: Save a Digital Copy (Optional)
If you prefer to have a digital copy of the Zillow listing, you can save it as a PDF file. Instead of printing, choose the "Save as PDF" option in the print settings. This allows you to store the listing on your computer or mobile device for future reference.

Zillow - find your way home
Printing a Zillow listing is a straightforward process that can be done in a few simple steps. By following this step-by-step guide, you can print the details of a Zillow property listing with ease. Remember to customize the view, preview the print layout, adjust print settings, and review the printed pages for accuracy. Whether you need a hard copy or a digital version, printing a Zillow listing allows you to have the property information readily available for your reference or sharing purposes.