Samsung Galaxy Prevail Screenshot: A Comprehensive Guide
In the world of smartphones, the Samsung Galaxy Prevail stands out as a reliable and popular device. One of its key features is the ability to capture screenshots effortlessly. In this article, we will explore the different methods to take screenshots on the Samsung Galaxy Prevail. We will also discuss various tips and tricks to optimize the screenshot-taking process. So, if you're a proud owner of a Samsung Galaxy Prevail, keep reading to unlock the full potential of your device.
1. Understanding Screenshots:
Before diving into the specifics of capturing screenshots on the Samsung Galaxy Prevail, it's important to grasp the concept of a screenshot.
A screenshot is essentially a snapshot of your device's screen, allowing you to capture and save images of whatever is displayed on it.
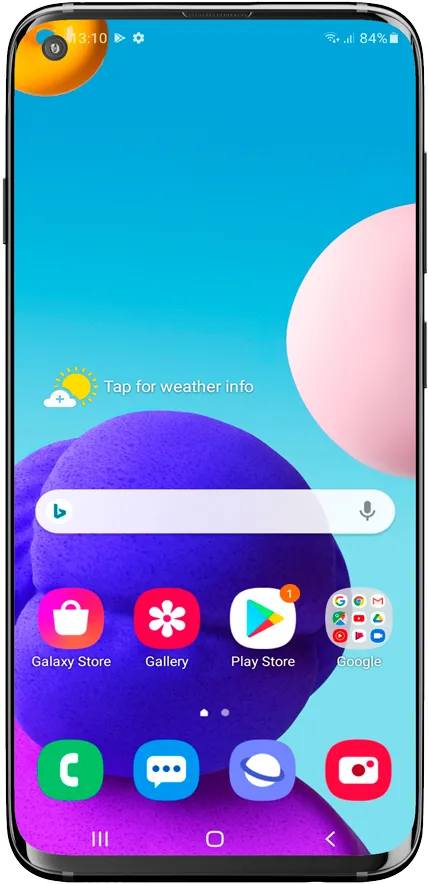
Home screen samsung
2. Method 1: Hardware Buttons:
The Samsung Galaxy Prevail provides a convenient method to capture screenshots using hardware buttons.
To take a screenshot, simply press and hold the power button and the volume down button simultaneously for a few seconds.
You will hear a confirmation sound, and the screen will flash briefly, indicating that the screenshot has been successfully captured.
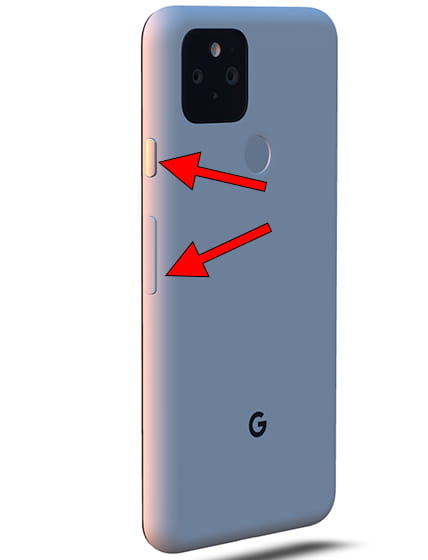
Take screenshot by hardware buttons
3. Method 2: Palm Swipe Gesture:
Another handy feature offered by the Samsung Galaxy Prevail is the palm swipe gesture.
To enable this feature, go to "Settings," select "Advanced features," and toggle on "Palm swipe to capture."
Once activated, swipe the edge of your hand across the screen from left to right or right to left to capture a screenshot.
4. Method 3: Assistive Menu:
For users who prefer an on-screen option, the Samsung Galaxy Prevail offers the Assistive Menu method.
Navigate to "Settings," choose "Accessibility," then "Interaction and dexterity," and finally, "Assistant menu."
Toggle on the Assistant menu, and you will see a floating icon on your screen.
Tap the icon, and a menu will appear with various options, including the screenshot capture function.
5. Screenshots and Editing:
Once you have successfully captured a screenshot on your Samsung Galaxy Prevail, you may want to edit or enhance it.
The device provides built-in editing tools for this purpose.
After taking a screenshot, you can immediately access options such as cropping, drawing, adding text, or even applying filters.
These editing tools allow you to personalize your screenshots and make them more visually appealing.
6. Screenshot Organization and Sharing:
Managing and sharing your screenshots is crucial, especially if you take them frequently.
The Samsung Galaxy Prevail simplifies this process by providing multiple options.
You can access your screenshots directly from the gallery app or the notification panel.
From there, you can organize them into albums or share them through various platforms like email, social media, or instant messaging apps.
7. Troubleshooting:
In some instances, you may encounter issues while attempting to capture screenshots.
If you face any difficulties, there are a few troubleshooting steps you can try.
Firstly, ensure that your device's software is up to date.
Secondly, restart your device, as it can resolve minor glitches.
Lastly, if the problem persists, consult the Samsung support website or contact their customer service for further assistance.
Capturing screenshots on the Samsung Galaxy Prevail is a simple yet powerful feature that allows you to save and share information from your device's screen. Whether you prefer using hardware buttons, palm swipe gestures, or the Assistive Menu, this guide has provided you with various methods to master the art of taking screenshots. With the ability to edit, organize, and share your screenshots effortlessly, the Samsung Galaxy Prevail ensures a seamless user experience. So, unleash your creativity and make the most of this invaluable feature on your Samsung Galaxy Prevail.